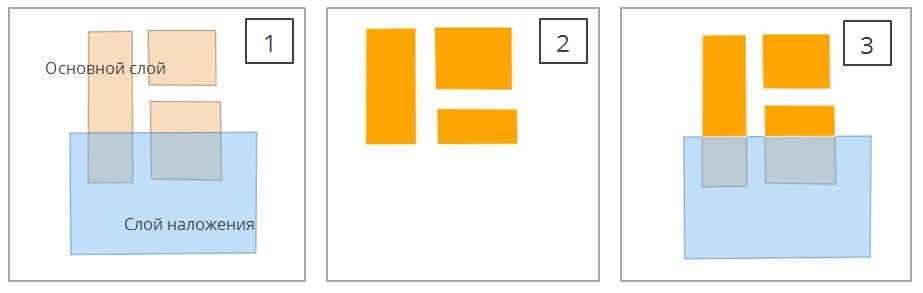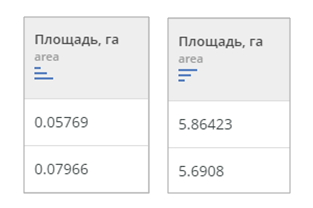5. Работа в проекте¶
Окно карты проекта имеет структуру, показанную на рисунке ниже:
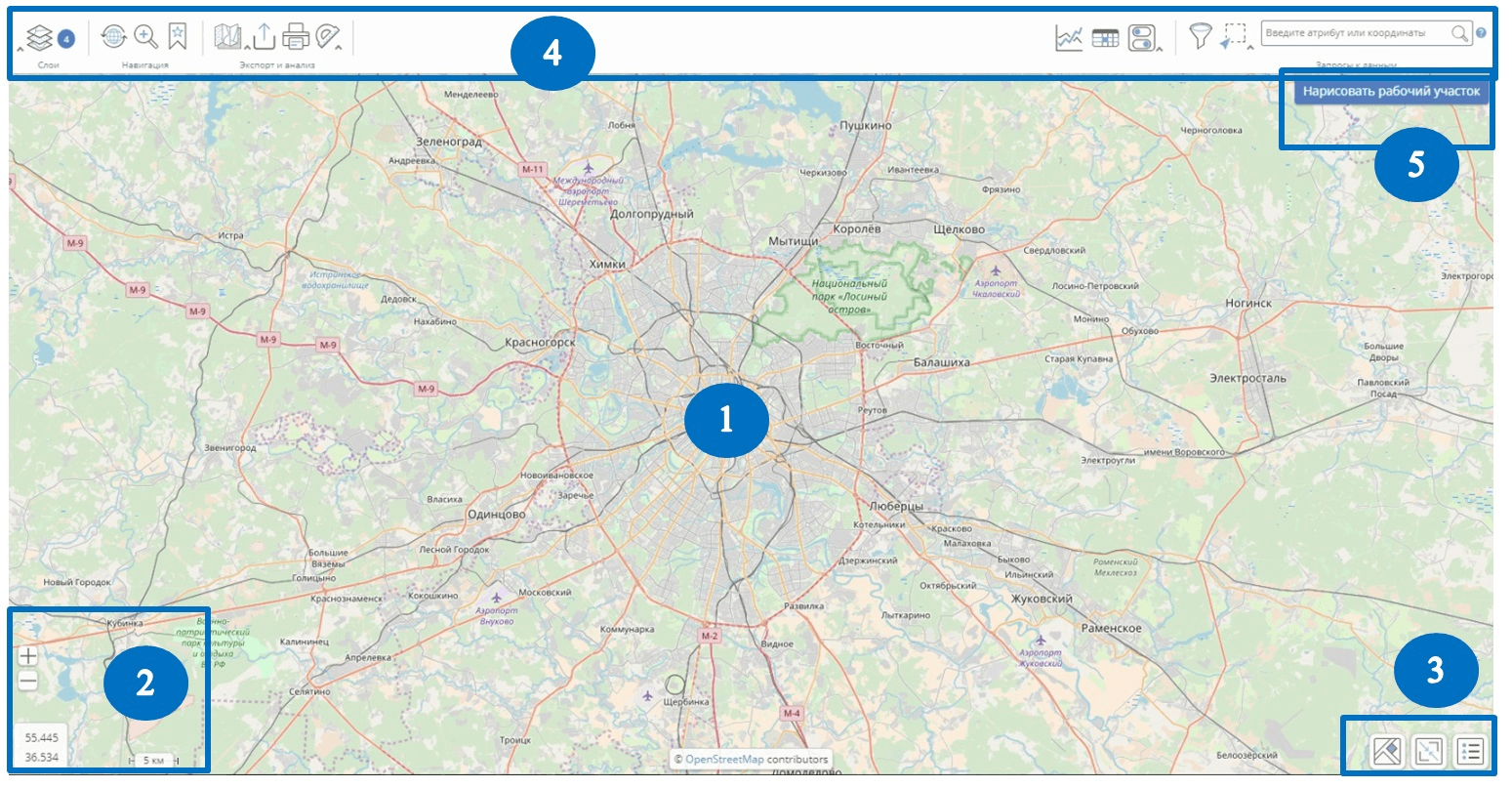
Окно карты
Инструменты картографического интерфейса позволяют осуществлять загрузку, поиск и фильтрацию информации, проводить сравнительный анализ и настраивать визуализацию результатов обработки данных.
Для работы с картой доступны следующие инструменты, некоторые из которых могут быть скрыты в зависимости от прав доступа пользователя и настроек интерфейса:
- Слои;
- Навигация;
- Экспорт и анализ;
- Измерения;
- Редактирование.
5.1. Карта¶
5.1.1. Перемещение и зуммирование карты¶
На карте отображаются слои данных, подключенные пользователем. Работая с картой, можно перемещать ее и зуммировать с помощью мыши или клавиатуры.
Для перемещения карты используйте один из следующих способов:
- Наведя курсор мыши на карту, зажмите левую кнопку мыши, переместите курсор в нужном направлении и освободите левую кнопку мыши;
- Нажимайте клавиши стрелок на клавиатуре.
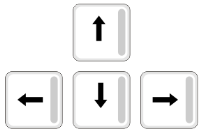
Для зуммирования карты используйте один из следующих способов:
- Наведя курсор мыши на карту, прокручивайте колесико мыши к себе (для уменьшения масштаба) или от себя (для увеличения масштаба);
- Нажимайте клавиши «+» и «-» на клавиатуре для увеличения и уменьшения масштаба, соответственно.
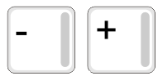
Зуммировать карту можно также с помощью инструментов карты – см. раздел Приблизить/отдалить.
5.1.2. Идентификация объектов на карте¶
Работая с картой, можно получать подробную информацию об объектах. Для векторных слоев карты это характеристики объекта, прикрепленные документы, фотографии. Для растровых слоев карты это значения пикселей в точке. Запрос информации осуществляется при щелчке мышью по объекту или точке на карте. Кроме того, информация об объекте может быть вызвана при выполнении пространственной выборки, текстового поиска.
5.1.2.1. Идентификация векторных объектов на карте¶
- Чтобы получить информацию об объекте на карте наведите курсор мыши на интересующий вас объект на карте и щелкните левой кнопкой мыши. Возле объекта появится небольшое всплывающее окошко с краткой информацией об объекте и названием слоя, к которому он относится. В данном окне может также отображаться фотография объекта и заданная атрибутивная информация.
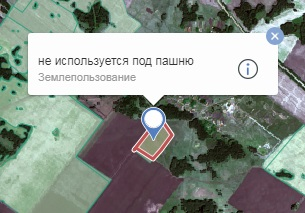
- Если вы хотите увидеть более подробную информацию об объекте, нажмите кнопку
 . Откроется окно с подробной информацией об объекте:
. Откроется окно с подробной информацией об объекте:
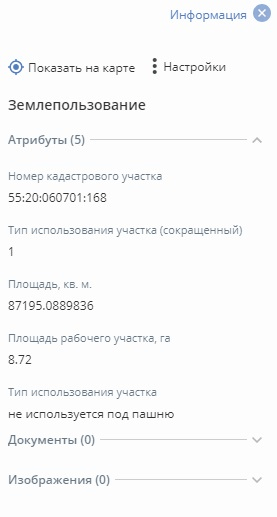
- В окне подробной информации об объекте по умолчанию скрыты те атрибуты, значения которых равные нулю или отсутствуют. Для отображения значений этих атрибутов щелкните по кнопке
 в окне «Информация» и установите чекбокс напротив «Все атрибуты»:
в окне «Информация» и установите чекбокс напротив «Все атрибуты»:
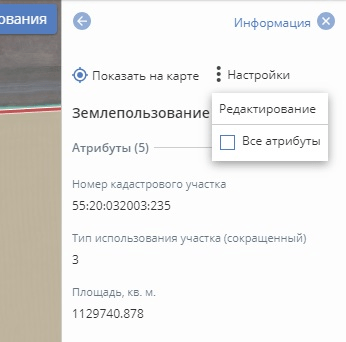
- Для редактирования объекта щелкните по кнопке
 в окне «Информация» и нажмите «Редактирование». Подробнее про редактирование объектов см. раздел Панель «Редактирование».
в окне «Информация» и нажмите «Редактирование». Подробнее про редактирование объектов см. раздел Панель «Редактирование». - Если при клике на объект на карте вы попали сразу в несколько объектов, то во всплывающем окне будет выведена информация обо всех найденных объектах, и дополнительно будет доступна кнопка «Все результаты». Нажмите на нее, чтобы увидеть полный перечень объектов в данной точке, затем в открывшемся списке выберите объект, который вас интересует, и продолжите работу с объектом согласно пунктам 2 и 3.
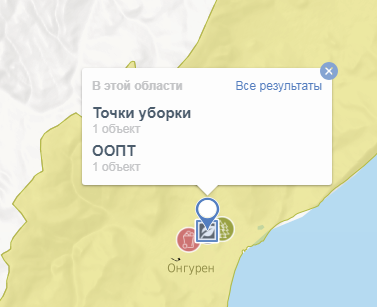
5.1.2.2. Идентификация точек растрового слоя на карте¶
- Чтобы получить информацию о значении пикселя в точке, кликните левой кнопкой мыши по интересующей вас точке на карте. Возле точки появится небольшое всплывающее окошко с названием слоя, к которой относится точка. В зависимости от настроек слоя в окне может также отображаться заданная атрибутивная информация и график изменения значения растра в точке.
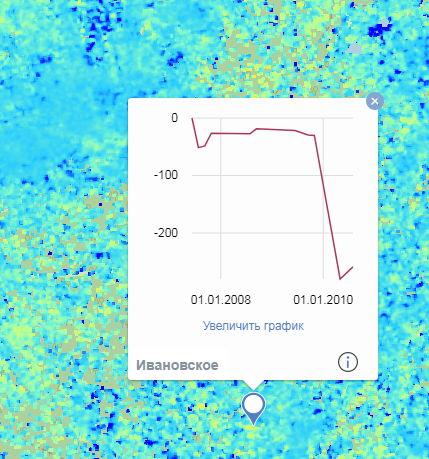
- Для просмотра подробной информации нажмите кнопку
 . Откроется окно с подробной информацией.
. Откроется окно с подробной информацией.
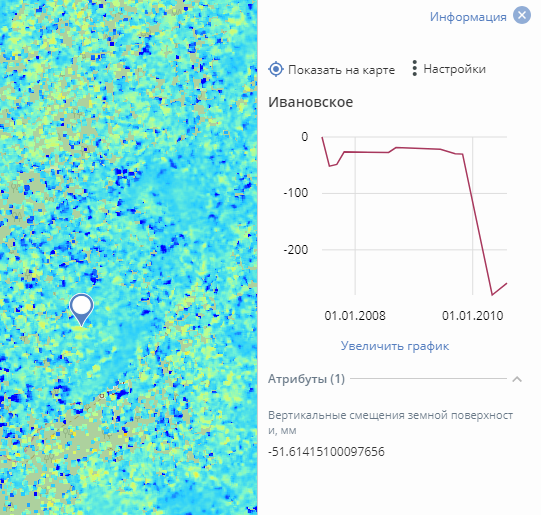
- Для просмотра графика изменения значения растра в точке нажмите «Увеличить график». График откроется во весь экран.
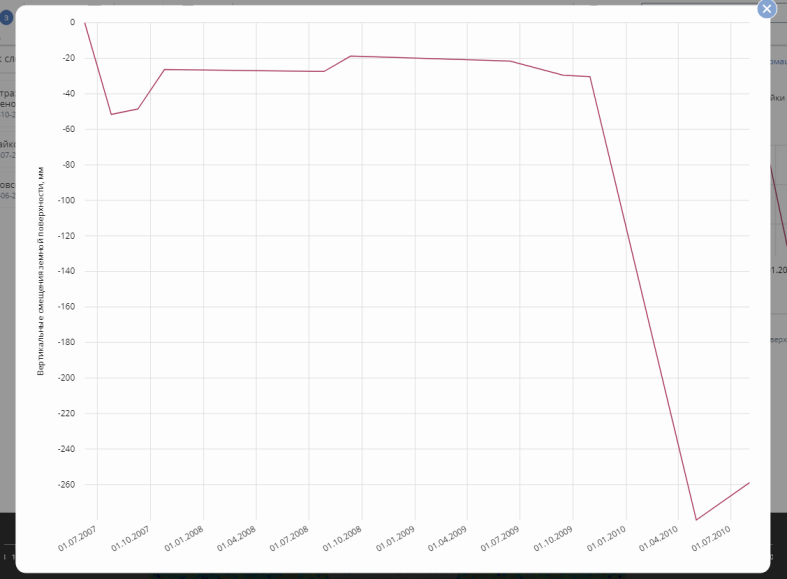
- Чтобы получить значение растра в точке на интересующую дату, наведите курсор мыши на точку на графике.
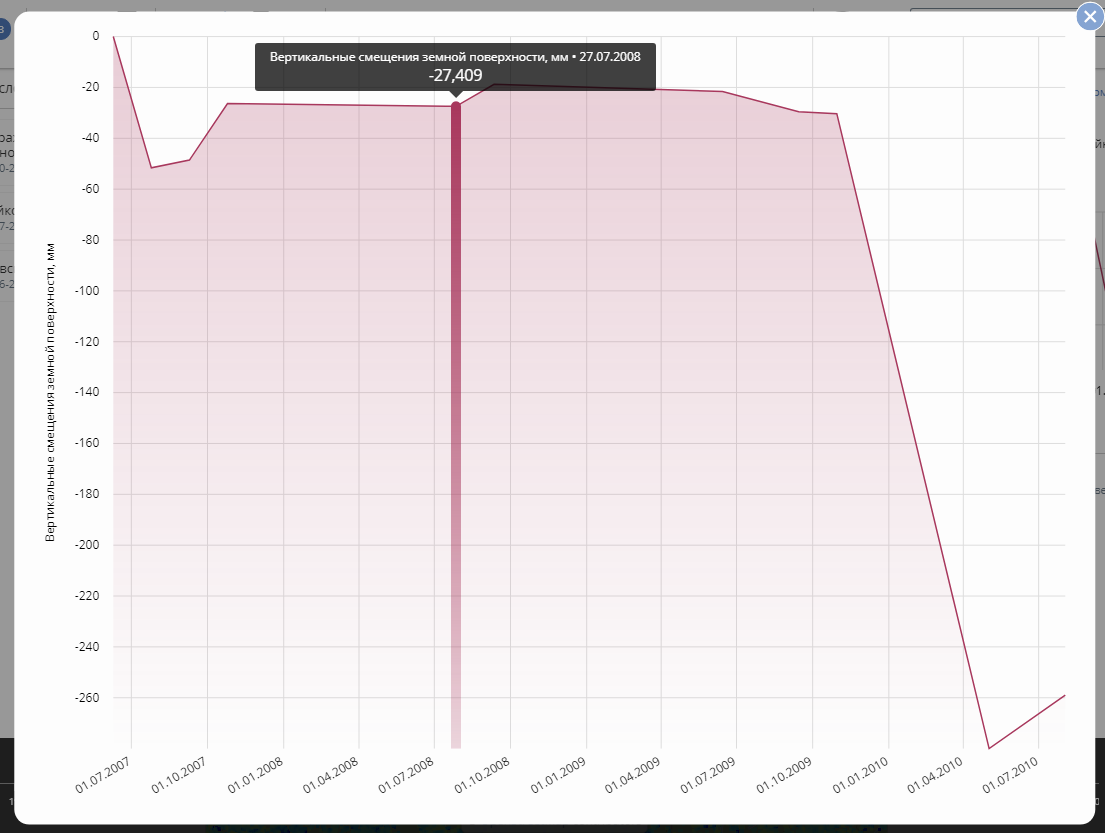
- Чтобы закрыть окно с графиком, нажмите крестик в правом верхнем углу графика.
- Если при клике по точке на карте вы попали сразу в несколько объектов или точек, то во всплывающем окне будет выведена информация обо всех найденных объектах, и дополнительно будет доступна кнопка «Все результаты». Нажмите на нее, чтобы увидеть полный перечень объектов в данной точке, затем в открывшемся списке выберите слой с растром, точка которого вас интересует, и продолжите работу с ней согласно пунктам 2 - 5.
5.2. Инструменты карты¶
Инструменты карты расположены в левом нижнем углу:
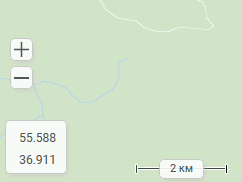
Инструменты карты включают в себя следующие элементы:
приблизить/отдалить;
координаты курсора;
масштабную линейку.
5.2.1. Приблизить/отдалить¶
Чтобы увеличить масштаб карты, нажимайте нужное количество раз на кнопку «Приблизить»:  . Чтобы уменьшить масштаб карты, нажимайте нужное количество раз кнопку «Отдалить»:
. Чтобы уменьшить масштаб карты, нажимайте нужное количество раз кнопку «Отдалить»:  .
.
Другие способы изменения масштаба карты приведены в разделе Перемещение и зуммирование карты.
5.2.2. Координаты курсора¶
В левом нижнем углу экрана отображаются координаты текущего положения курсора. По умолчанию координаты отображаются в виде десятичных градусов (первая координата – широта от -90 до 90 градусов, вторая координата – долгота от -180 до 180 градусов).

Чтобы изменить единицы измерения координат:
- Щелкните по окну с координатами в левом нижнем углу экрана.
- В появившемся списке единиц измерения выберите подходящий вариант: «Градусы, минуты, секунды», «Десятичные градусы» или «Метры».
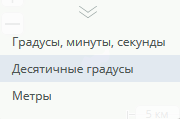
- Если необходимо закрыть окно выбора единиц измерения без изменения текущих единиц, нажмите кнопку
 вверху окна.
вверху окна.
5.2.3. Масштабная линейка¶
Текущий масштаб карты показан с помощью линейки в левом нижнем углу экрана. Например, обозначение  означает, что показанному отрезку карты на местности соответствует 100 метров.
означает, что показанному отрезку карты на местности соответствует 100 метров.
5.3. Дополнительные окна¶
В правом нижнем углу экрана расположены кнопки для вызова трех дополнительных окон:
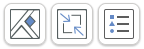
К данным окнам относятся:
Базовая карта;
Окно обзора;
Легенда.
5.3.1. Базовая карта¶
Базовая карта – это основная карта (подложка), поверх которой накладываются подключаемые вами слои данных.
Вы можете выбрать, какую базовую карту использовать в данный момент. Например, вы можете подключить подложку из космических снимков или обычную карту из данных openstreetmap. Также можно выбрать пустую подложку. Перечень доступных для подключения базовых карт настраивается администратором.
Чтобы выбрать базовую карту:
- Щелкните по кнопке «Базовая карта»:
 в правом нижнем углу экрана. Появится окно с перечнем базовых карт:
в правом нижнем углу экрана. Появится окно с перечнем базовых карт:
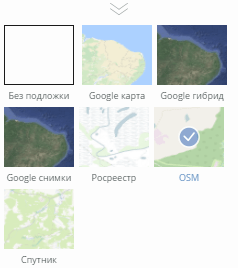
Карта, подключенная в данный момент, отмечена знаком  (на рисунке выше это карта OSM).
(на рисунке выше это карта OSM).
- Чтобы использовать другую базовую карту, щелкните по одной из иконок в списке. Новая карта отобразится на экране.
- Чтобы свернуть окно базовой карты, нажмите кнопку
 вверху окна.
вверху окна.
5.3.2. Окно обзора¶
Окно обзора позволяет увидеть текущую область карты на обзорной карте территории.
1. Чтобы открыть окно обзора, нажмите кнопку «Окно обзора»:  в правом нижнем углу экрана.
Появится окно с базовой картой, в котором красной рамкой выделен текущий экстент карты:
в правом нижнем углу экрана.
Появится окно с базовой картой, в котором красной рамкой выделен текущий экстент карты:
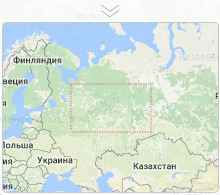
Изображения на основной карте и в окне обзора синхронизированы: при перемещении и изменении масштаба основной карты одновременно меняется и изображение в окне обзора; при перетаскивании рамки в окне обзора обновляется изображение на основной карте.
- Чтобы свернуть окно обзора, нажмите кнопку
 вверху окна.
вверху окна.
5.3.3. Легенда¶
В окне легенды содержатся условные обозначения для всех слоев, отображаемых на карте. Если видимость слоя была отключена с помощью кнопки «Видимость слоя»  в окне «Список слоев» (см. раздел Окно «Список слоев») или слой был удален из списка слоев, то из легенды данный слой также пропадет.
в окне «Список слоев» (см. раздел Окно «Список слоев») или слой был удален из списка слоев, то из легенды данный слой также пропадет.
- Чтобы просмотреть легенду, нажмите кнопку «Легенда»:
 . Появится окно с условными обозначениями для слоев:
. Появится окно с условными обозначениями для слоев:
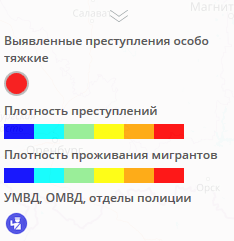
Для тех слоев, в которых все объекты отображаются одинаковым символом, под названием слоя в легенде вы увидите один значок:
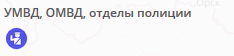
Для тех слоев, в которых объекты отображаются различными символами в зависимости от категории объекта, под названием слоя в легенде вы увидите несколько значков, а справа от названия – кнопку «Развернуть» (Классификация объектов внутри слоя). Щелкните «Развернуть», чтобы отобразить подробную легенду, и затем «Свернуть», чтобы скрыть ее (Легенда для слоя с классификацией в развернутом состоянии).

Классификация объектов внутри слоя
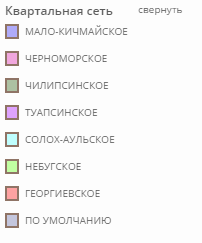
Легенда для слоя с классификацией в развернутом состоянии
- Чтобы свернуть окно легенды, нажмите кнопку
 вверху окна.
вверху окна.
5.4. Панели инструментов¶
5.4.1. Настройка панелей инструментов¶
Вы имеете возможность настроить состав панелей инструментов, отображаемых на экране. Для этого:
- Нажмите кнопку «Дополнительные настройки»:
 слева от панели инструментов «Запросы к данным». Появится дополнительное окно с перечнем подключаемых панелей и инструментов:
слева от панели инструментов «Запросы к данным». Появится дополнительное окно с перечнем подключаемых панелей и инструментов:
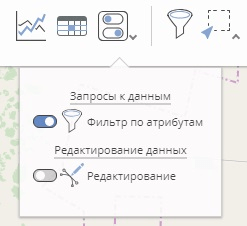
- С помощью переключателя
 подключите необходимые панели/инструменты и отключите ненужные. При этом состав отображаемых панелей изменится. Так, если вам необходимо перейти к редактированию объектов, включите панель «Редактирование».
подключите необходимые панели/инструменты и отключите ненужные. При этом состав отображаемых панелей изменится. Так, если вам необходимо перейти к редактированию объектов, включите панель «Редактирование». - Чтобы закрыть окно настройки панелей инструментов, повторно нажмите кнопку «Дополнительные настройки»:
 , либо щелкните на экране вне окна настроек.
, либо щелкните на экране вне окна настроек.
5.4.2. Панель «Сло軶
Панель «Слои»  расположена в левом верхнем углу экрана.
расположена в левом верхнем углу экрана.
С помощью данной панели можно управлять слоями данных, отображаемых на карте: включать и отключать видимость слоя, настраивать прозрачность, управлять порядком отображения слоев и т. д.
5.4.2.1. Окно «Список слое⻶
Чтобы начать работать со слоями, щелкните по кнопке  на панели инструментов «Слои». В левой части экрана откроется окно «Список слоев»:
на панели инструментов «Слои». В левой части экрана откроется окно «Список слоев»:
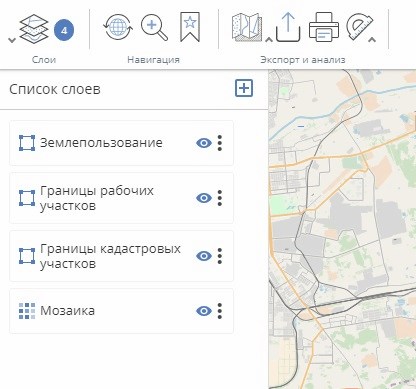
В окне «Список слоев» отображается перечень слоев, которые были подключены через «Каталог слоев». Это рабочий набор данных, с которым вы можете дальше работать.
Порядок слоев в перечне соответствует порядку слоев на карте. Так, для показанного выше рисунка на карте сначала будет отображен слой «Мозаика», поверх него – «Границы кадастровых участков», затем слой «Границы рабочих участков» и выше всех слоев – «Землепользование». При включении нового слоя в каталоге слоев этот слой добавляется сверху в перечне окна «Список слоев» и отображается поверх остальных слоев на карте.
Справа от названия слоя отображается индикатор включения слоя:
– слой включен;
– слой выключен.
Если название слоя показано бледно-серым цветом – значит, в настройках слоя заданы ограничения по масштабам отображения слоя, и при текущем масштабе карты объекты слоя не отображаются (вне зависимости от индикатора включения). Например, на рисунке ниже слой «Парки» не отображается на текущем масштабе, даже несмотря на то, что индикатор показывает, что слой включен.
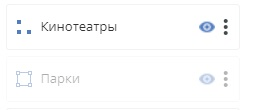
Вы можете выполнить следующие действия с помощью окна «Список слоев»:
- Изменить порядок отображения слоев – наведите курсор мыши на нужный слой и, удерживая нажатой левую кнопку мыши, переместите слой в другое место перечня слоев;
- Временно скрыть слой на экране – нажмите кнопку «Видимость слоя»:
справа от названия слоя;
- Вновь подключить ранее скрытый слой – нажмите кнопку «Видимость слоя»:
справа от названия слоя;
- Удалить слой из списка – нажмите кнопку «Дополнительные инструменты»:
и затем «Удалить…». В дальнейшем слой можно будет вновь добавить на карту через «Каталог слоев» – см. раздел Окно «Каталог слоев»;
- Приблизить к охвату слоя – нажмите кнопку «Дополнительные инструменты»:
и затем «Центрировать по слою». Карта будет перемещена так, чтобы поместить все объекты слоя на экране;
- Настроить цвета – нажмите кнопку «Дополнительные инструменты»:
и затем «Настройки цвета». В появившемся окне можно будет настроить яркость, прозрачность, контрастность слоя – см. раздел Настройка цветов слоя;
- Открыть инструмент фильтрации слоя – нажмите кнопку «Дополнительные инструменты»:
и затем «Фильтр по атрибутам». При этом будет открыт инструмент фильтрации слоя – подробнее об этом инструменте см. раздел Фильтр по атрибутам.
- Включить временную шкалу – нажмите кнопку «Дополнительные инструменты»:
и затем «Временная шкала» (см. раздел Временная шкала).
5.4.2.2. Временная шкала¶
Для слоев с временным измерением (как растровых, так и векторных), доступна возможность отображения данных на временной шкале.
- Для включения временной шкалы в окне «Список слоев» нажмите кнопку «Дополнительные инструменты»:
 справа от интересующего вас слоя и затем «Временная шкала». Внизу окна карты появится временная шкала.
справа от интересующего вас слоя и затем «Временная шкала». Внизу окна карты появится временная шкала.
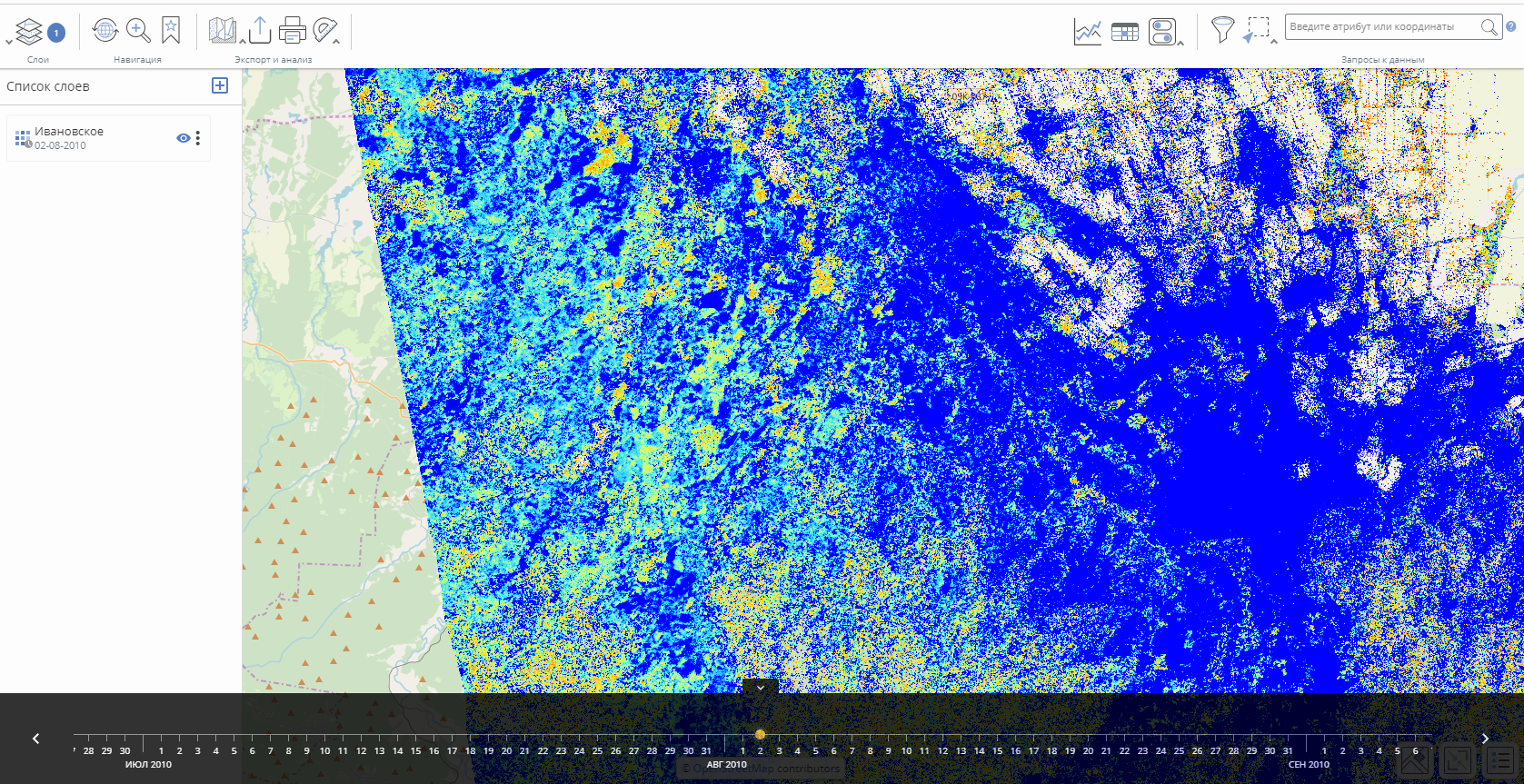
- Желтая точка на шкале указывает дату текущего снимка или отображаемого векторного слоя. Для активации временной шкалы кликните на нее мышью.
- Для просмотра данных за разные даты воспользуйтесь стрелочками

 на временной шкале или клавишами влево и вправо на клавиатуре.
на временной шкале или клавишами влево и вправо на клавиатуре. - Для того чтобы закрыть временную шкалу, нажмите
 .
.
5.4.2.3. Настройка цветов слоя¶
Окно настройки цветов слоя позволяет изменить яркость, прозрачность и контрастность слоя.
- Нажмите кнопку «Дополнительные инструменты»:
 и затем «Настройки цвета». Появится дополнительное окно «Настройки цвета»:
и затем «Настройки цвета». Появится дополнительное окно «Настройки цвета»:
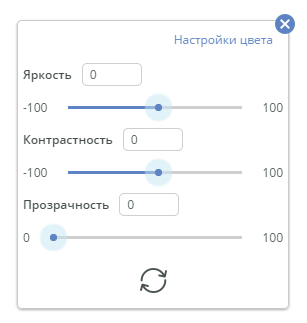
- Чтобы изменить какой-либо параметр, воспользуйтесь одним из следующих способов:
- Передвигайте ползунок на шкале значений;
- Введите значение в числовое поле
 и нажмите Enter;
и нажмите Enter; - Наведите курсор мыши на числовое поле
 и нажимайте на стрелки вверх или вниз для увеличения или уменьшения значения, соответственно.
и нажимайте на стрелки вверх или вниз для увеличения или уменьшения значения, соответственно.
- Если необходимо вернуть настройки к исходным значениям, нажмите кнопку
 внизу окна настроек цвета.
внизу окна настроек цвета. - Чтобы закрыть окно настроек, нажмите кнопку
 в правом верхнем углу окна.
в правом верхнем углу окна.
5.4.2.4. Окно «Каталог слое⻶
Каталог слоев – это библиотека данных, доступных для подключения на карту. В каталоге могут присутствовать векторные и растровые слои. Обычно каталог слоев используется в начале сеанса работы с программой или перед решением новой задачи, чтобы сформировать необходимый для работы набор данных.
В каталоге слоев доступны все слои проекта, добавленные на этапе настройки слоев проекта (см. раздел Настройка слоев проекта), в том числе и те, которые не включены для отображения по умолчанию.
Для вызова каталога слоев нажмите кнопку «Каталог слоев»  в окне «Список слоев». Появится полный перечень слоев данных, доступных пользователю:
в окне «Список слоев». Появится полный перечень слоев данных, доступных пользователю:
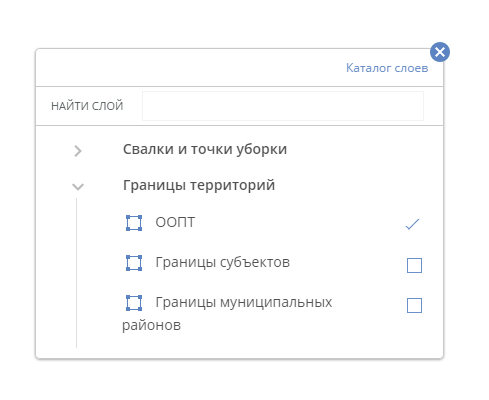
Перечень может содержать группы, подгруппы (с разным количеством уровней вложенности) и отдельные слои.
Возле названия группы/подгруппы слева отображается стрелочка. Щелкните по ней, если хотите просмотреть содержимое данной группы/подгруппы.

Возле названия слоя слева присутствует иконка, показывающая тип слоя (например, полигональный или точечный), а справа – чекбокс для подключения слоя на карту:
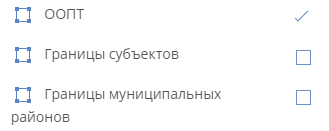
Возле части слоев изначально могут быть установлены галочки (т.е. cлои уже добавлены в список слоев), если администратор определил такие настройки для проекта.
Установите галочки возле тех слоев, которые хотите добавить на карту. Для этого необходимо щелкать по чекбоксам справа от названий слоев.
Счетчик  возле кнопки «Слои» показывает количество слоев, отображаемых на карте.
возле кнопки «Слои» показывает количество слоев, отображаемых на карте.
Чтобы закрыть каталог слоев, нажмите кнопку  в правом верхнем углу окна «Каталог слоев».
в правом верхнем углу окна «Каталог слоев».
5.4.3. Панель «Навигация»¶
Инструменты навигации позволяют перемещаться по карте, менять масштаб, запоминать определенные местоположения на карте.
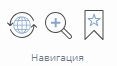
На панели инструментов «Навигация» содержатся следующие инструменты:
Первоначальный экстент;
Увеличить область;
Закладки.
5.4.3.1. Первоначальный экстент¶
Данный инструмент возвращает карту к первоначальному положению и масштабу (как при входе в систему). Чтобы воспользоваться инструментом, нажмите кнопку «Первоначальный экстент»:  на панели навигации.
на панели навигации.
5.4.3.2. Увеличить область¶
Данный инструмент увеличивает карту до области отрисованного прямоугольника. Чем больше прямоугольник, тем меньше производимое увеличение карты.
Чтобы увеличить область:
- Нажмите кнопку «Увеличить область»:
 на панели навигации.
на панели навигации. - Зажав левую кнопку мыши, выделите на карте область, к которой хотите приблизиться. Освободите кнопку мыши.
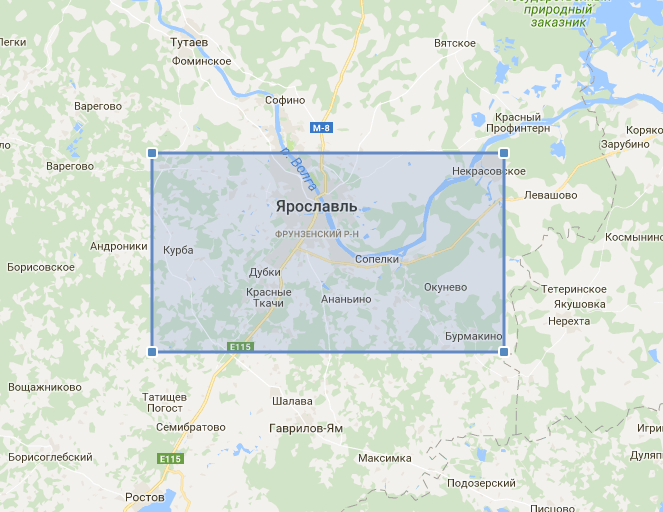
5.4.3.3. Закладки¶
Окно закладок позволяет запоминать часто используемые области карты и быстро переходить к ним при выборе соответствующих закладок.
Чтобы открыть окно закладок, нажмите кнопку «Закладки»:  на панели навигации. Появится окно, содержащее ранее созданные закладки.
на панели навигации. Появится окно, содержащее ранее созданные закладки.
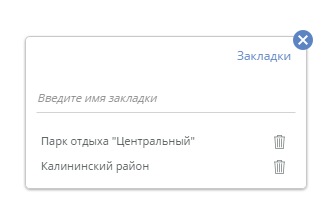
С помощью данного окна вы можете:
- Добавить новую закладку;
- Перейти к существующей закладке;
- Удалить закладку.
5.4.3.3.1. Добавление закладки¶
Чтобы добавить новую закладку:
- Используя инструменты перемещения и зуммирования, отобразите на экране нужный участок карты.
- В поле «Введите имя закладки» укажите имя новой закладки.
- Нажмите Enter на клавиатуре.
Новая закладка появится в списке в окне закладок:
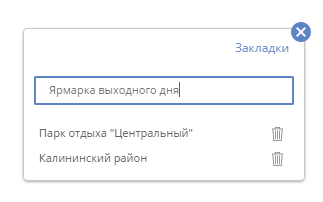
5.4.3.3.2. Переход к закладке¶
Для перемещения к сохраненному экстенту карты щелкните по нужной закладке в списке окна закладок.
5.4.3.3.3. Удаление закладки¶
Чтобы удалить ранее созданную закладку, нажмите кнопку  справа от названия закладки. Закладка будет удалена из списка.
справа от названия закладки. Закладка будет удалена из списка.
5.4.4. Панель «Экспорт и анали绶
Инструменты экспорта и анализа позволяют выполнять операции картометрического анализа, выводить карту на печать, предоставлять ссылки на карту, проводить измерения.
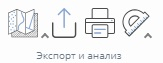
На панели инструментов «Экспорт и анализ» содержатся следующие инструменты:
Картометрический анализ;
Печать;
Ссылка на карту;
Измерения.
5.4.4.1. Картометрический анализ¶
Данный инструмент позволяет создавать тематические карты, буферные зоны и производить пространственные операции со слоями. Доступны следующие возможности картометрического анализа:
- Создание тепловых карт;
- Построение буферных зон;
- Операции наложения;
- Кластерный анализ;
- Создание тематических карт.
5.4.4.1.1. Создание тепловой карты¶
Тепловая карта представляет собой карту плотности распределения точечных данных. Относительная плотность точек при создании тепловой карты отображается с помощью цветовой схемы, как правило, изменяющейся от холодных цветов (соответствующих низкой плотности точек) до теплых (для высокой плотности). Создание тепловой карты рекомендуется в случае, когда у вас есть большое число расположенных близко друг к другу точек, которые сложно различить. Кроме того, тепловая карта - динамическая растровая поверхность, которая меняется при изменении масштаба отображения. Например, если вы создаете карту очагов преступлений города, при уменьшении масштаба вы получите более обширную картину криминальной активности в городе, а при приближении вы сможете увидеть более детальную картину и конкретные области, не меняя свойства символов.
Для создания тепловой карты нажмите кнопку «Картометрический анализ»:  на панели инструментов «Экспорт и анализ», затем выберите «Тепловая карта»:
на панели инструментов «Экспорт и анализ», затем выберите «Тепловая карта»:  . Откроется окно создания тепловой карты:
. Откроется окно создания тепловой карты:
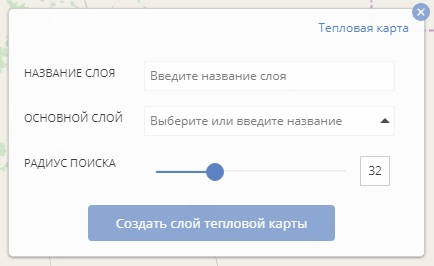
В открывшемся окне заполните следующие параметры:
- Название слоя – укажите название нового слоя, на котором будет создана тепловая карта;
- Основной слой – выберите слой, по данным которого будет создана тепловая карта (как следует из определения, создание тепловой карты возможно только по данным точечного слоя);
- Радиус поиска – выберите радиус поиска, наиболее оптимальный для отображения.
Указав все необходимые параметры, нажмите кнопку  . Результат отобразится на карте, а в списке слоев появится новый слой с тепловой картой:
. Результат отобразится на карте, а в списке слоев появится новый слой с тепловой картой:
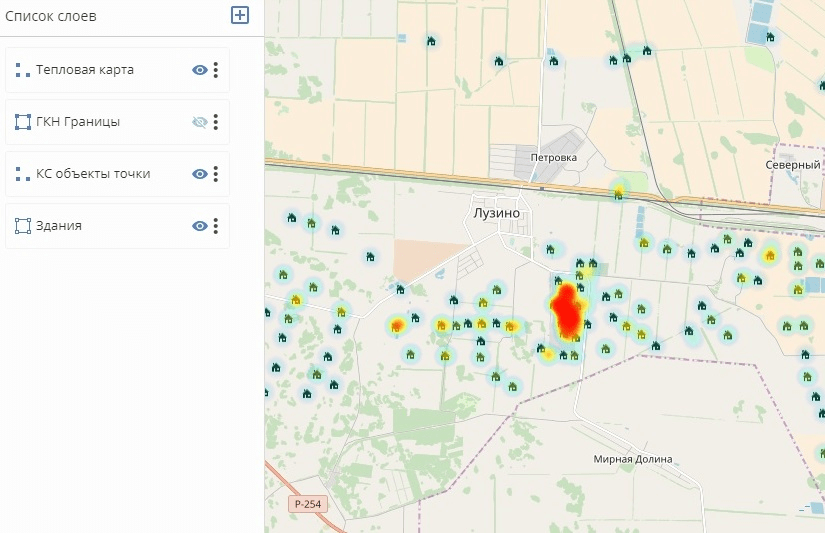
5.4.4.1.2. Создание буферной зоны¶
Буферная зона представляет собой область определенного радиуса вокруг выбранных объектов.
Для создания буферной зоны нажмите кнопку «Картометрический анализ»:  на панели инструментов «Экспорт и анализ», затем выберите «Буферная зона»:
на панели инструментов «Экспорт и анализ», затем выберите «Буферная зона»:  . Откроется окно создания буферной зоны:
. Откроется окно создания буферной зоны:
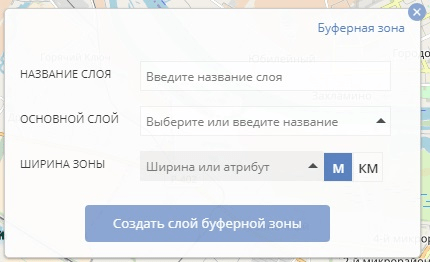
В открывшемся окне заполните следующие параметры:
- Название слоя – укажите название нового слоя, на котором будет создана буферная зона;
- Основной слой – выберите слой, по данным которого будет создана буферная зона;
- Ширина зоны – укажите ширину буферной зоны в цифрах или же выберите из списка атрибутов слоя тот атрибут, в котором содержатся значения ширины для буферной зоны, также справа выберите единицы измерения (метры или километры). Если в качестве ширины зоны мы выбираем атрибут, значение которого для объекта равно 5, а справа выбираем метры – то ширина (радиус) буферной зоны для этого объекта будет равен 5 метрам при построении. Соответственно, вокруг каждого объект будут разные буферные зоны – в зависимости от значения выбранного атрибута.
Указав все необходимые параметры, нажмите кнопку  . Результат отобразится на карте, а в списке слоев появится новый слой с буферной зоной:
. Результат отобразится на карте, а в списке слоев появится новый слой с буферной зоной:
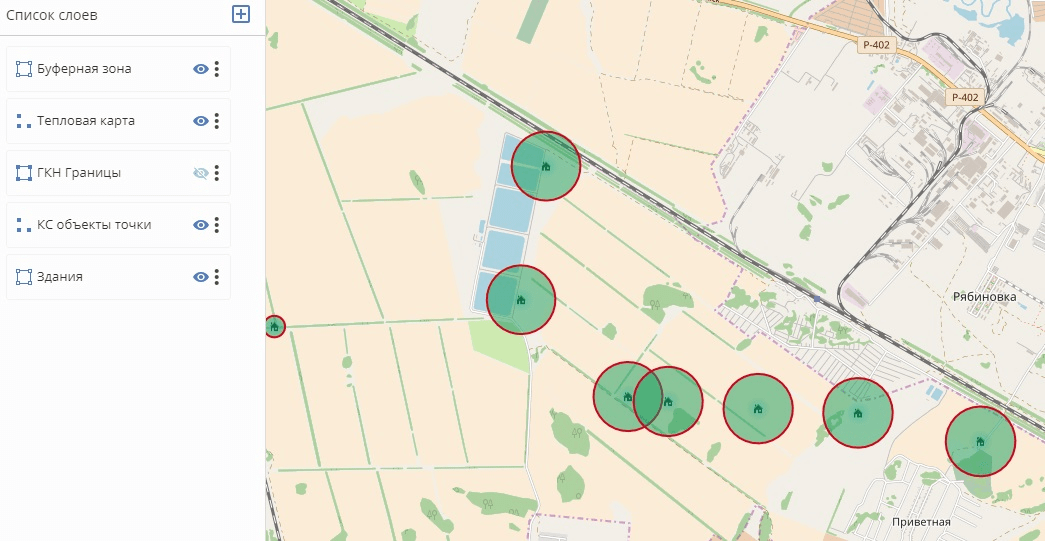
5.4.4.1.3. Операции наложения¶
Группа «Операции наложения» содержит инструменты для наложения нескольких классов пространственных объектов и позволяет объединять, стирать, изменять или удалять пространственные объекты, сохраняя результаты в выходном классе объектов. Новая информация создается путем наложения одного набора пространственных объектов на другой. В системе доступны следующие типы операций наложения:
- Пересечение;
- Разность;
- Симметричная разность.
5.4.4.1.3.1. Пересечение¶
Для создания слоя через операцию пересечения нажмите кнопку «Картометрический анализ»:  на панели инструментов «Экспорт и анализ», затем выберите «Операции наложения»:
на панели инструментов «Экспорт и анализ», затем выберите «Операции наложения»:  . В открывшемся окне выберите
. В открывшемся окне выберите  . Откроется окно создания слоя через операцию пересечения:
. Откроется окно создания слоя через операцию пересечения:
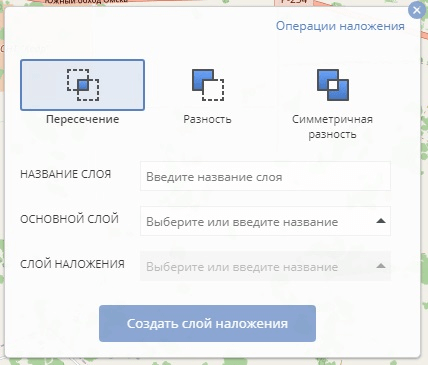
В открывшемся окне заполните следующие параметры:
- Название слоя – укажите название нового слоя, который будет создан через операцию пересечения;
- Основной слой – выберите первый слой, с которым будет производиться операция наложения;
- Слой наложения – выберите второй слой, с которым будет производиться операция наложения.
Указав все необходимые параметры, нажмите кнопку  . Результат отобразится на карте, а в списке слоев появится новый слой, созданный через операцию пересечения.
. Результат отобразится на карте, а в списке слоев появится новый слой, созданный через операцию пересечения.
5.4.4.1.3.2. Разность¶
Для создания слоя через операцию разности нажмите кнопку «Картометрический анализ»:  на панели инструментов «Экспорт и анализ», затем выберите «Операции наложения»:
на панели инструментов «Экспорт и анализ», затем выберите «Операции наложения»:  . В открывшемся окне выберите
. В открывшемся окне выберите  . Откроется окно создания слоя через операцию разности:
. Откроется окно создания слоя через операцию разности:
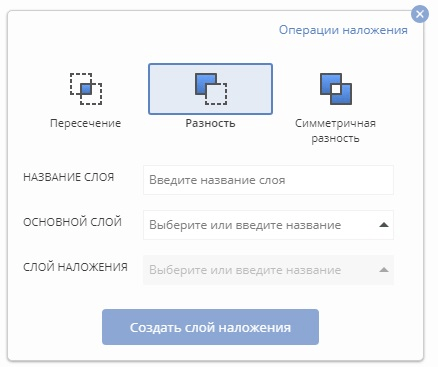
В открывшемся окне заполните следующие параметры:
- Название слоя – укажите название нового слоя, который будет создан через операцию разности;
- Основной слой – выберите слой, из которого будут вычитаться объекты/части объектов, которые попадают во второй слой (слой наложения);
- Слой наложения – выберите слой, по которому будет производиться разность.
Указав все необходимые параметры, нажмите кнопку  . Результат отобразится на карте, а в списке слоев появится новый слой, созданный через операцию разности.
. Результат отобразится на карте, а в списке слоев появится новый слой, созданный через операцию разности.
5.4.4.1.3.3. Симметричная разность¶
Для создания слоя через операцию симметричной разности нажмите кнопку «Картометрический анализ»:  на панели инструментов «Экспорт и анализ», затем выберите «Операции наложения»:
на панели инструментов «Экспорт и анализ», затем выберите «Операции наложения»:  . В открывшемся окне выберите
. В открывшемся окне выберите  . Откроется окно создания слоя через операцию симметричной разности:
. Откроется окно создания слоя через операцию симметричной разности:
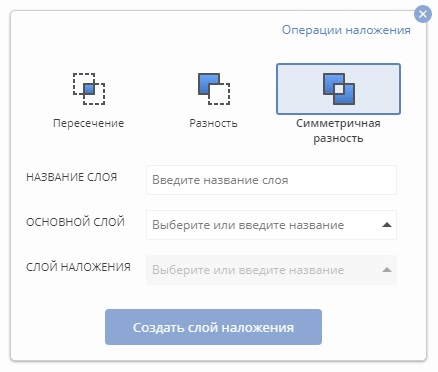
В открывшемся окне заполните следующие параметры:
- Название слоя – укажите название нового слоя, который будет создан через операцию симметричной разности;
- Основной слой – выберите слой, из которого будут вычитаться объекты/части объектов, которые попадают во второй слой (слой наложения);
- Слой наложения – выберите слой, по которому будет производиться разность.
Указав все необходимые параметры, нажмите кнопку  . Результат отобразится на карте, а в списке слоев появится новый слой, созданный через операцию симметричной разности:
. Результат отобразится на карте, а в списке слоев появится новый слой, созданный через операцию симметричной разности:
5.4.4.1.4. Пространственный кластер¶
Данный инструмент определяет пространственные кластеры объектов с высокими или низкими значениями, а также определяет пространственные выбросы. Кластер – это группа рядом расположенных объектов, имеющих близкие значения заданного атрибута, выбросы – объекты, значения атрибутов которых резко отличаются от значений заданного атрибута соседних объектов.
Для создания пространственного кластера нажмите кнопку «Картометрический анализ»:  на панели инструментов «Экспорт и анализ», затем выберите «Пространственный кластер»:
на панели инструментов «Экспорт и анализ», затем выберите «Пространственный кластер»:  . Откроется окно создания пространственного кластера:
. Откроется окно создания пространственного кластера:
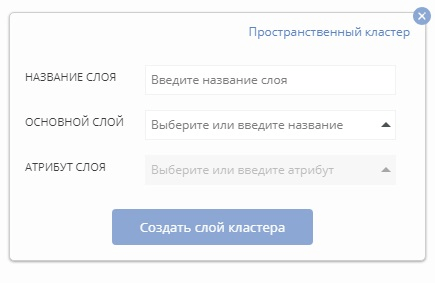
В открывшемся окне заполните следующие параметры:
- Название слоя – укажите название нового слоя, на котором будет создан пространственный кластер;
- Основной слой – выберите слой, по данным которого будет создан пространственный кластер;
- Атрибут слоя – выберите атрибут слоя, по значению которого будет построен пространственный кластер.
Указав все необходимые параметры, нажмите кнопку  . Результат отобразится на карте, а в списке слоев появится новый слой с пространственным кластером.
. Результат отобразится на карте, а в списке слоев появится новый слой с пространственным кластером.
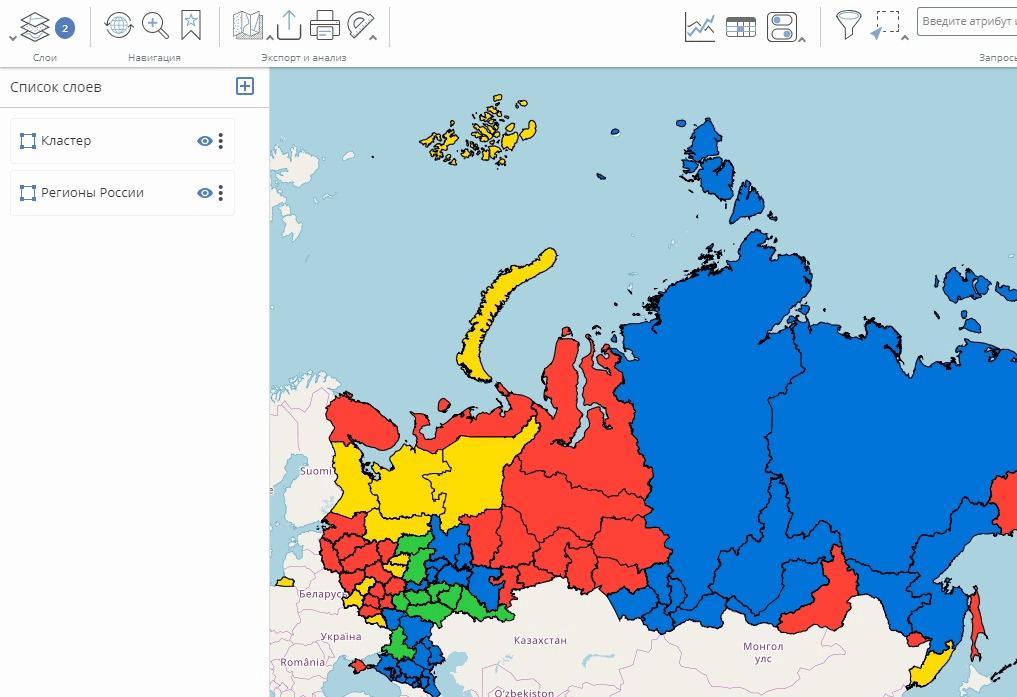
В созданном слое пространственного кластера объектам будет присвоен атрибут q, по которому будет произведена раскраска слоя:
- кластер высоких значений – значение атриубута q равно HH (красный цвет заливки);
- кластер низких значений – значение атриубута q равно LL (синий цвет заливки);
- выброс, в котором высокое значение окружено в основном низкими значениями – значение атриубута q равно HL (зеленый цвет заливки);
- выброс, в котором низкое значение окружено в основном высокими значениями – значение атриубута q равно LH (желтый цвет заливки).
5.4.4.1.5. Тематическая карта¶
Тематическая карта – это карта, визуально показывающая интенсивность какого-либо показателя в пределах территории на карте (напр., плотность населения по областям).
Для создания тематической карты нажмите кнопку «Картометрический анализ»:  на панели инструментов «Экспорт и анализ», затем выберите «Тематическая карта»:
на панели инструментов «Экспорт и анализ», затем выберите «Тематическая карта»:  . Откроется окно создания тематической карты:
. Откроется окно создания тематической карты:
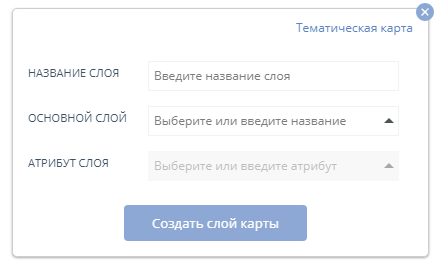
В открывшемся окне заполните следующие параметры:
- Название слоя – укажите название нового слоя, на котором будет создана тематическая карта;
- Основной слой – выберите слой, по данным которого будет создана тематическая карта;
- Атрибут слоя – выберите атрибут слоя, по которому будет построена тематическая карта. После выбора основного слоя и его атрибута, в окне появится возможность выбора метода раскраски и палитры цветов;
- Метод раскраски – выберите наиболее оптимальный метод стилизации, справа укажите количество интервалов, которое будет использоваться для стилизации (от 2 до 20). Доступны следующие методы стилизации:
- Вручную;
- Равные интервалы;
- Квантили (диапазон возможных значений разделен на неравные интервалы, но количество значений в каждом классе одинаково).
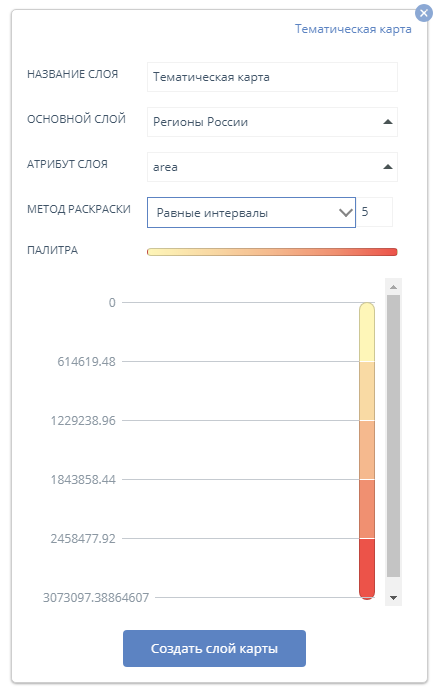
Методы стилизации, их использование и настройка подробно описаны в п. 2 раздела Цвет по значению. Обратите внимание, что в случае выбора метода стилизации «Вручную», создание и удаление диапазонов возможно только путем добавления/удаления границы (ввод количества интервалов в поле счетчика невозможен).
Указав все необходимые параметры, нажмите  . Значения выбранного атрибута указанного слоя будут раскрашены в соответствии с выбранным методом стилизации. Результат отобразится на карте, а в списке слоев появится новый слой с тематической картой:
. Значения выбранного атрибута указанного слоя будут раскрашены в соответствии с выбранным методом стилизации. Результат отобразится на карте, а в списке слоев появится новый слой с тематической картой:
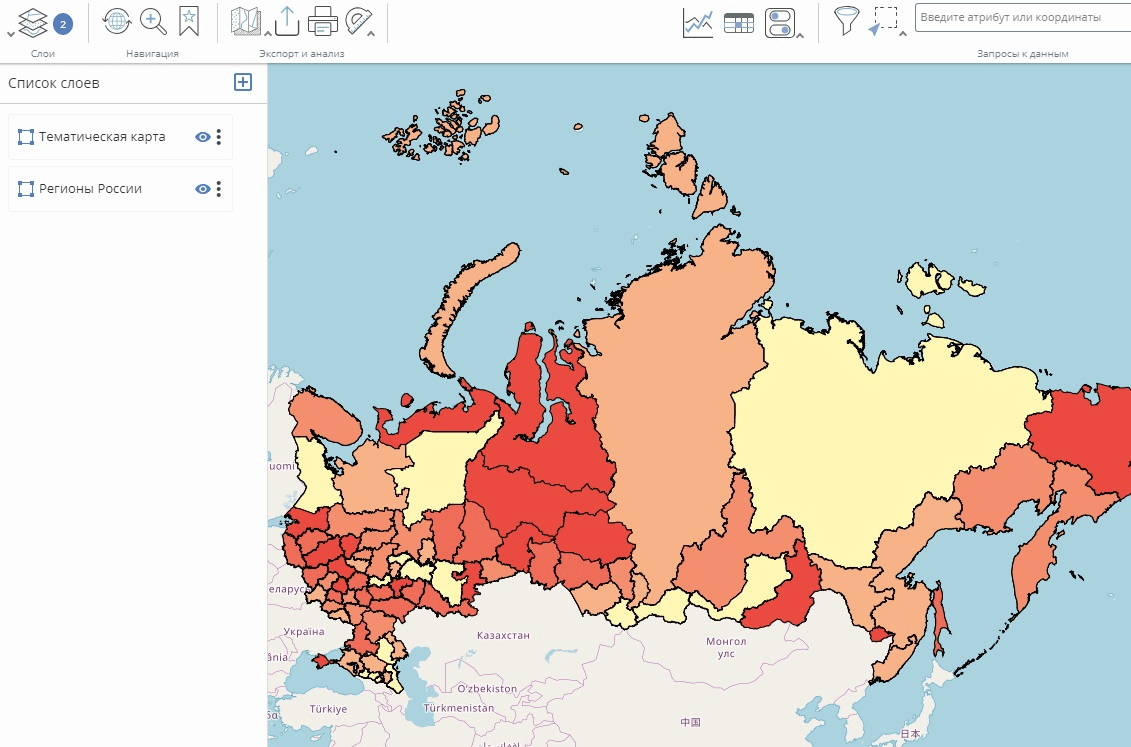
5.4.4.2. Печать¶
Данный инструмент позволяет вывести на печать текущую область карты.
- Нажмите кнопку «Печать»
 на панели инструментов «Экспорт и анализ». Будет запущена печать карты с помощью инструментов браузера.
на панели инструментов «Экспорт и анализ». Будет запущена печать карты с помощью инструментов браузера.
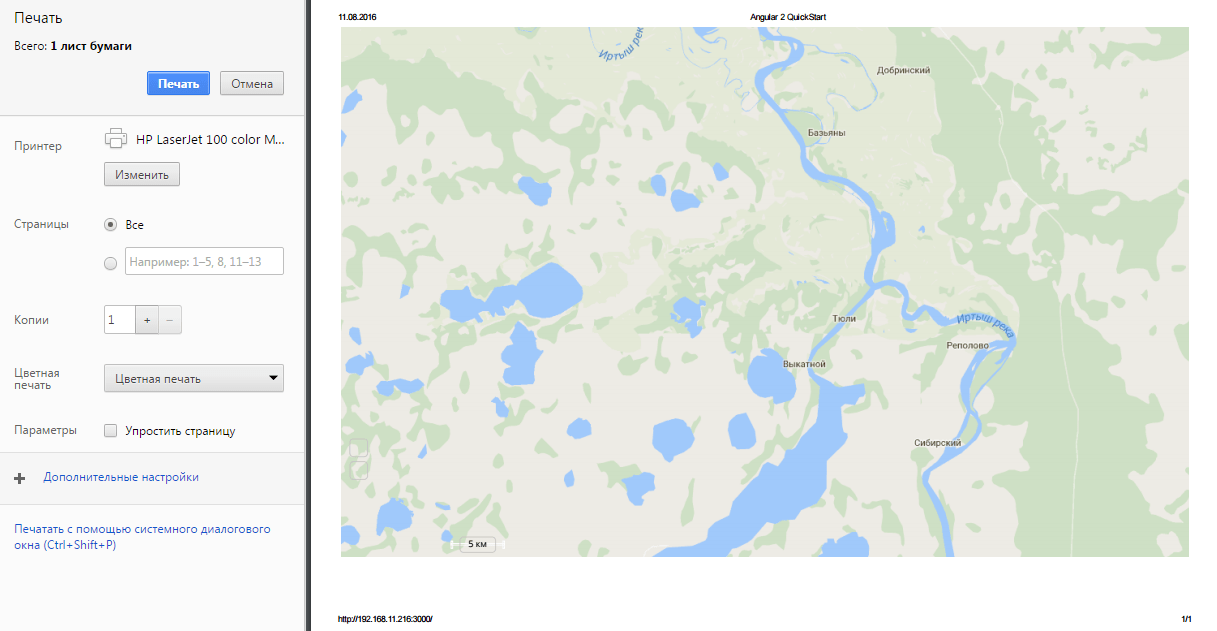
В зависимости от предложенных настроек вы можете напечатать карту на выбранном принтере или экспортировать в формат .pdf.
- Задайте необходимые настройки и нажмите «Печать».
Для получения более подробной информации о печати карты смотрите справку соответствующего браузера.
5.4.4.3. Ссылка на карту¶
С помощью этого инструмента вы можете получить ссылку на определенный участок карты и предоставить ее другому пользователю.
Пользователь, перейдя по ссылке, увидит тот же экстент и набор слоев карты, которые использовались при создании ссылки.
Чтобы создать ссылку:
- Используя инструменты перемещения и зуммирования карты, отобразите на экране нужный участок карты.
- Подключите нужные слои карты.
- Нажмите кнопку «Ссылка на карту»
 . Появится окно, содержащее сформированную ссылку и код для вставки на сайт.
. Появится окно, содержащее сформированную ссылку и код для вставки на сайт.
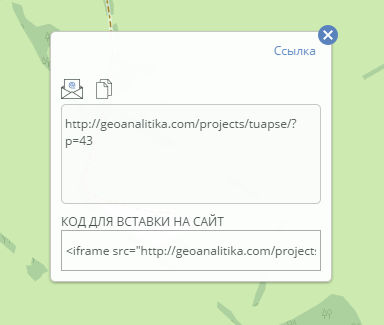
- Если вы хотите отправить ссылку по электронной почте, то нажмите кнопку «Отправить по почте»:
 .
. - Если вы хотите скопировать ссылку, то нажмите кнопку «Скопировать в буфер обмена»
 .
. - Если вы хотите вставить карту на сайт, скопируйте код из окна «Код вставки на сайт» и вставьте его в html-документ. Обратите внимание: для того чтобы карта отображалась на сайте, проект должен быть общедоступным. Подробнее о настройке публичного доступа к проекту см. раздел Задание общих настроек проекта, п.5.
- Чтобы закрыть окно ссылки, нажмите кнопку
 в правом верхнем углу окна.
в правом верхнем углу окна.
5.4.4.4. Измерения¶
С помощью инструментов измерения можно вычислять длину, площадь и периметр объектов на карте.
5.4.4.4.1. Измерение длины линии¶
Чтобы измерить длину линии:
- Нажмите кнопку «Измерения»:
 .
. - В появившейся дополнительной панели нажмите кнопку «Измерение длины»:
 .
. - Рисуйте линию, отмечая вершины щелчками мыши. Возле курсора мыши будет отображаться окошко со значением длины построенной ломаной.
- Дважды щелкните, чтобы завершить построение линии. В окошке со значением длины появится крестик, позволяющий удалить построенную линию:
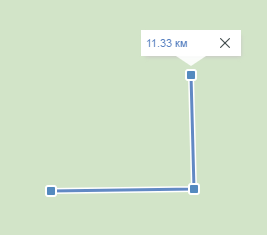
- Чтобы очистить результаты измерений, нажмите знак
 в окошке с длиной построенной линии.
в окошке с длиной построенной линии.
5.4.4.4.2. Измерение площади и периметра полигона¶
Чтобы измерить площадь или периметр полигона:
- Нажмите кнопку «Измерение»:
 .
. - В появившейся дополнительной панели нажмите кнопку «Измерение площади»:
 .
. - Нарисуйте полигон, отмечая вершины щелчками мыши. Начиная с третьей вершины, возле курсора мыши будет отображаться окошко с площадью и периметром полигона.
- Дважды щелкните, чтобы завершить построение полигона. В окошке появится крестик, позволяющий удалить построенный полигон.
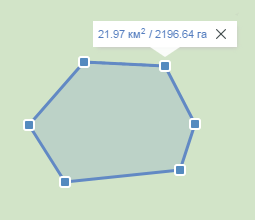
- Чтобы очистить результаты измерений, нажмите кнопку
 в окошке со значением площади и периметра построенного полигона.
в окошке со значением площади и периметра построенного полигона.
5.4.5. Панель «Редактировани延
Панель «Редактирование» позволяет создавать в выбранном слое пространственные объекты (точки, линии и полигоны), менять форму, длину и расположение существующих объектов, а также добавлять текстовое описание объекта, атрибутику, изображения и документы.
Редактирование слоев могут выполнять только авторизованные пользователи, если администратор предоставил им соответствующие права.
5.4.5.1. Начало редактирования¶
Редактирование объектов осуществляется с помощью панели инструментов «Редактирование».

В выпадающем списке слоев в левой части панели «Редактирование» выберите слой, который необходимо отредактировать. Обратите внимание: в выпадающем списке отображаются только те из видимых слоев карты, для которых вам предоставлены права редактирования.
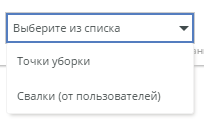
После выбора слоя станут активными кнопки панели «Редактирование».
Далее вы можете приступить к редактированию: создавать новые объекты, редактировать или удалять существующие объекты.
Помимо описанного выше способа вы также можете начать редактирование существующего объекта из окна информации об этом объекте. Для этого:
- Щелкните по кнопке
 в окне «Информация».
в окне «Информация». - Нажмите «Редактирование».
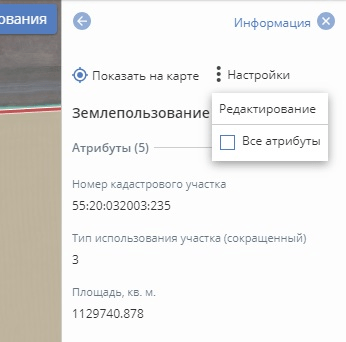
После этого автоматически появится панель «Редактирование», в перечне слоев будет выбран нужный слой для редактирования, а геометрия и атрибуты выбранного объекта будут отображены в редактируемом виде:
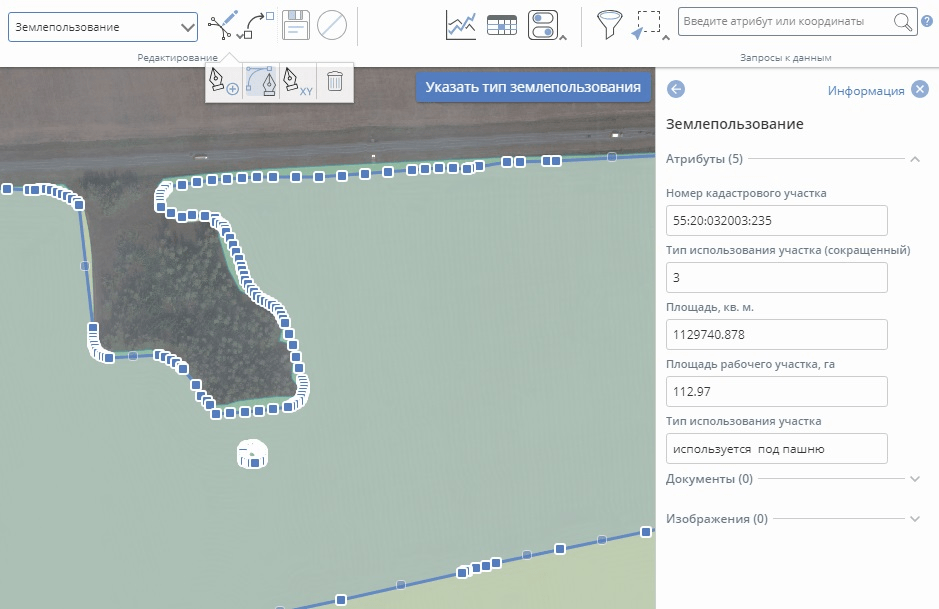
5.4.5.2. Создание нового объекта¶
Предусмотрено два основных способа создания новых объектов: путем ввода точек на карте и по координатам. Данные способы можно комбинировать: например, начав отмечать точки на карте, затем вызвать окно координат и продолжить создавать новые вершины по координатам.
5.4.5.2.1. Создание объекта путем ввода точек на карте¶
Чтобы создать новый объект:
- Нажмите кнопку «Редактировать»:
 и в появившемся вспомогательном меню выберите инструмент «Создать объект»:
и в появившемся вспомогательном меню выберите инструмент «Создать объект»:  .
.
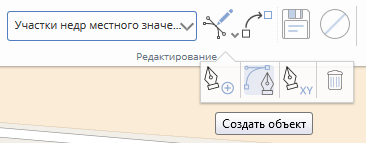
- Вводите вершины объекта, наводя курсор мыши на карту и щелкая левой кнопкой мыши.
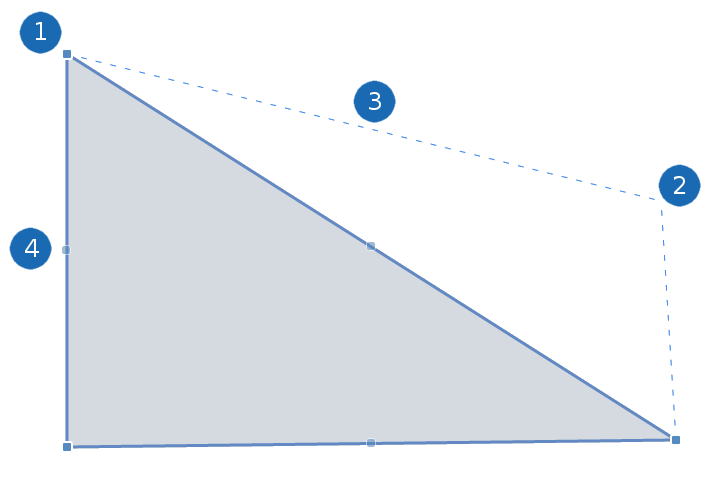
Процесс создания объекта
- Если вы создаете линейный или полигональный объект, то для его завершения дважды щелкните левой кнопкой мыши в месте, где должна появиться последняя вершина полигона. Если вы создаете точечный объект, то достаточно ввода первой вершины одинарным щелчком.
После этого в правой части экрана появится окно «Информация» для ввода атрибутов нового объекта. При этом геометрия объекта остается доступной для редактирования.
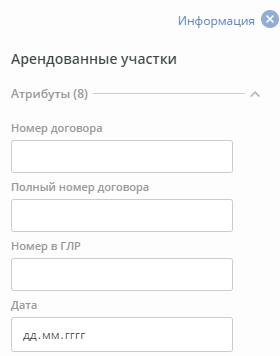
- Чтобы задать значения атрибутов, введите их в соответствующие поля окна «Информация».
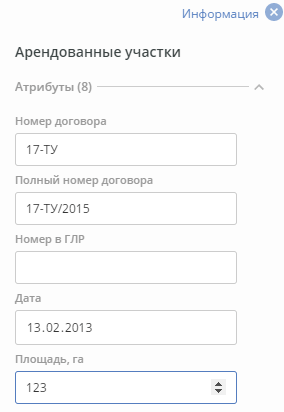
- При необходимости измените геометрию объекта.
- Нажмите кнопку «Сохранить изменения»:
 для сохранения изменений в базу данных либо «Забыть изменения»:
для сохранения изменений в базу данных либо «Забыть изменения»:  для отказа от записи объекта в базу данных.
для отказа от записи объекта в базу данных. - В появившемся окне запроса подтверждения нажмите
 для подтверждения записи объекта в базу либо
для подтверждения записи объекта в базу либо  для возврата к редактированию объекта.
для возврата к редактированию объекта.
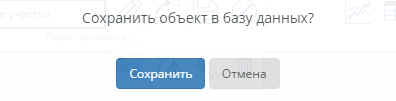
- Если вы хотите добавить к объекту документы или изображения, то перейдите к разделу Прикрепление документов и изображений.
5.4.5.2.2. Создание объекта по координатам¶
Чтобы создать новый объект по координатам:
- Нажмите кнопку «Редактировать»:
 и в появившемся вспомогательном меню выберите инструмент «Координаты»:
и в появившемся вспомогательном меню выберите инструмент «Координаты»:  (Инструмент создания объекта по координатам). Появится окно «Редактирование координат» (Окно редактирования координат).
(Инструмент создания объекта по координатам). Появится окно «Редактирование координат» (Окно редактирования координат).
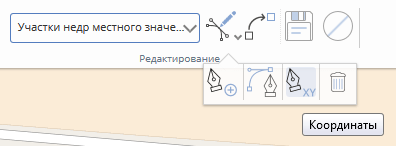
Инструмент создания объекта по координатам
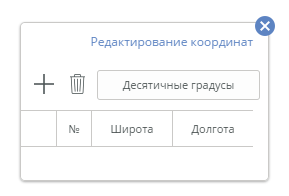
Окно редактирования координат
- Нажмите кнопку «Добавить вершину»:
 . В таблице с координатами вершин появится пустая строка с номером 1.
. В таблице с координатами вершин появится пустая строка с номером 1. - Поставьте курсор в пустое поле в колонке «Широта» и введите координаты в формате десятичных градусов с разделителем-точкой (допустимые значения – от -90 до 90).
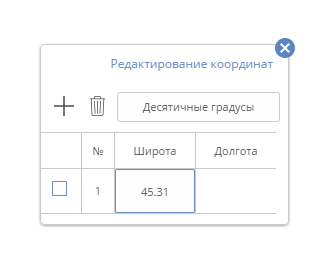
- Перейдите в пустое поле в колонке «Долгота», щелкнув по нему курсором мыши, либо нажав клавишу Tab на клавиатуре, и введите координаты в формате десятичных градусов с разделителем-точкой (допустимые значения – от -180 до 180).
- Нажмите клавиши Tab или Enter на клавиатуре либо кнопку «Добавить вершину»:
 , чтобы завершить ввод вершины. Карта будет центрирована на введенной вершине, а в таблице появится новая строка для создания вершины.
, чтобы завершить ввод вершины. Карта будет центрирована на введенной вершине, а в таблице появится новая строка для создания вершины. - Повторяйте действия из пп. 3-5 для создания новых вершин. В случае создания точечного объекта вершина будет только одна.
- Чтобы задать значения атрибутов, введите их в соответствующие поля окна «Информация».
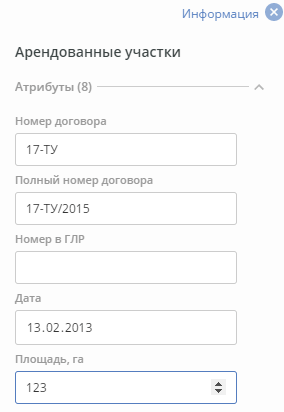
- Если вам потребуется отредактировать координаты вершин, то действуйте в соответствии с разделом Редактирование объекта на карте.
- Нажмите кнопку «Сохранить изменения»:
 для сохранения изменений в базу данных либо «Забыть изменения»:
для сохранения изменений в базу данных либо «Забыть изменения»:  для отказа от записи объекта в базу данных.
для отказа от записи объекта в базу данных. - В появившемся окне запроса подтверждения нажмите
 для подтверждения записи объекта в базу либо
для подтверждения записи объекта в базу либо  для возврата к редактированию объекта.
для возврата к редактированию объекта. - Если вы хотите добавить к объекту документы или изображения, то перейдите к разделу Прикрепление документов и изображений.
5.4.5.3. Редактирование объектов¶
5.4.5.3.1. Редактирование объекта на карте¶
Чтобы отредактировать существующий объект:
- Нажмите кнопку «Редактировать»:
 и в появившемся вспомогательном меню выберите инструмент «Редактировать объект»:
и в появившемся вспомогательном меню выберите инструмент «Редактировать объект»:  .
.
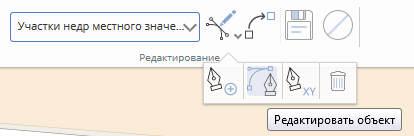
- Щелкните по редактируемому объекту. У данного объекта будут отображены вершины и вспомогательные точки – середины ребер (для линий и полигонов). В правой части экрана появится окно редактирования атрибутов.
- Если вам необходимо переместить вершину, наведите курсор мыши на данную вершину (курсор при этом примет вид
 ) и, зажав левую кнопку мыши, переместите вершину в новое положение. Освободите кнопку мыши.
) и, зажав левую кнопку мыши, переместите вершину в новое положение. Освободите кнопку мыши.
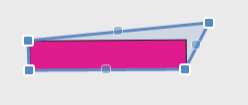
- Если вам необходимо создать новую вершину между двумя другими вершинами (для линий и полигонов), то наведите курсор мыши на точку середины ребра (курсор при этом примет вид
 ) и, зажав левую кнопку мыши, переместите вершину в новое положение. Освободите кнопку мыши. При этом виртуальная точка середины ребра превратится в реальную вершину объекта.
) и, зажав левую кнопку мыши, переместите вершину в новое положение. Освободите кнопку мыши. При этом виртуальная точка середины ребра превратится в реальную вершину объекта.
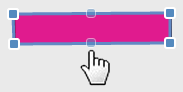
- Если вам необходимо переместить объект целиком, то наведите курсор мыши внутрь объекта (не на вершины); курсор при этом примет вид
 . Зажав левую кнопку мыши, переместите курсор в новое положение. Освободите кнопку мыши.
. Зажав левую кнопку мыши, переместите курсор в новое положение. Освободите кнопку мыши. - Если вам необходимо указать точные координаты вершин, то нажмите кнопку «Координаты»:
 . Далее вы можете создать новые вершины по координатам, поменять порядок вершин или изменить координаты существующих вершин.
. Далее вы можете создать новые вершины по координатам, поменять порядок вершин или изменить координаты существующих вершин. - При необходимости отредактируйте атрибуты в окне «Информация».
- При необходимости добавьте или удалите документы и изображения.
- Нажмите кнопку «Сохранить изменения»:
 для сохранения изменений в базу данных либо «Забыть изменения»:
для сохранения изменений в базу данных либо «Забыть изменения»:  для отказа от записи объекта в базу данных.
для отказа от записи объекта в базу данных. - В появившемся окне запроса подтверждения нажмите
 для подтверждения записи объекта в базу либо
для подтверждения записи объекта в базу либо  для возврата к редактированию объекта.
для возврата к редактированию объекта.
5.4.5.3.2. Редактирование координат объекта¶
Чтобы отредактировать координаты объекта:
- Нажмите кнопку «Редактировать»:
 и в появившемся вспомогательном меню выберите инструмент «Редактировать объект»:
и в появившемся вспомогательном меню выберите инструмент «Редактировать объект»:  .
.
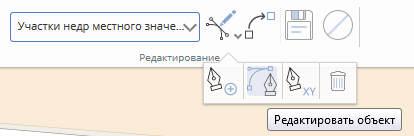
- Щелкните по объекту слоя, который необходимо отредактировать. Объект будет выделен на карте.
- Нажмите кнопку «Координаты»:
 . Появится окно «Редактирование координат», аналогичное окну создания объекта по координатам.
. Появится окно «Редактирование координат», аналогичное окну создания объекта по координатам.
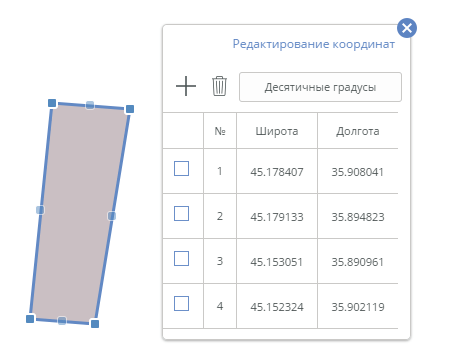
- Если необходимо удалить одну или несколько вершин объекта, то отметьте данные вершины галочками в таблице и нажмите «Удалить вершину»:
 . Обратите внимание, что отмечаемая в таблице вершина выделяется оранжевым цветом и в таблице, и на карте.
. Обратите внимание, что отмечаемая в таблице вершина выделяется оранжевым цветом и в таблице, и на карте. - Если необходимо добавить новую вершину объекта, нажмите кнопку «Добавить вершину»:
 . Задайте координаты аналогично тому, как это делается при создании нового объекта по координатам.
. Задайте координаты аналогично тому, как это делается при создании нового объекта по координатам. - При необходимости можно параллельно выполнять действия по редактированию объекта на карте (перемещать вершины или объект целиком, добавлять новые вершины), как это описано в разделе Редактирование объекта на карте.
- Нажмите кнопку «Сохранить изменения»:
 для сохранения изменений в базу данных либо «Забыть изменения»:
для сохранения изменений в базу данных либо «Забыть изменения»:  для отказа от записи объекта в базу данных.
для отказа от записи объекта в базу данных. - В появившемся окне запроса подтверждения нажмите
 для подтверждения записи объекта в базу либо
для подтверждения записи объекта в базу либо  для возврата к редактированию объекта.
для возврата к редактированию объекта.
5.4.5.3.3. Редактирование атрибутов¶
Окно редактирования атрибутов появляется в следующих случаях:
- При создании нового объекта после завершения рисования геометрии объекта;
- При начале редактирования объекта.
С помощью этого окна вы можете добавить, удалить или изменить значения атрибутов. Редактирование атрибутов производится путем ввода соответствующих значений в текстовые поля.
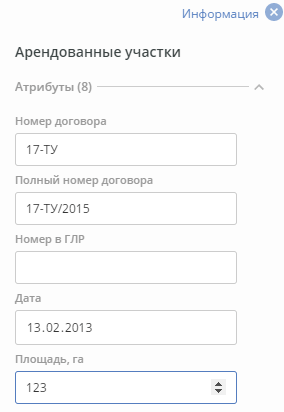
5.4.5.3.4. Прикрепление документов и изображений¶
Возможность прикрепления документов и изображений появляется в следующих случаях:
- При начале редактирования объекта;
- При просмотре информации об объекте.
В этих случаях ниже перечня атрибутов отображаются свернутые разделы «Документы» и «Изображения»:
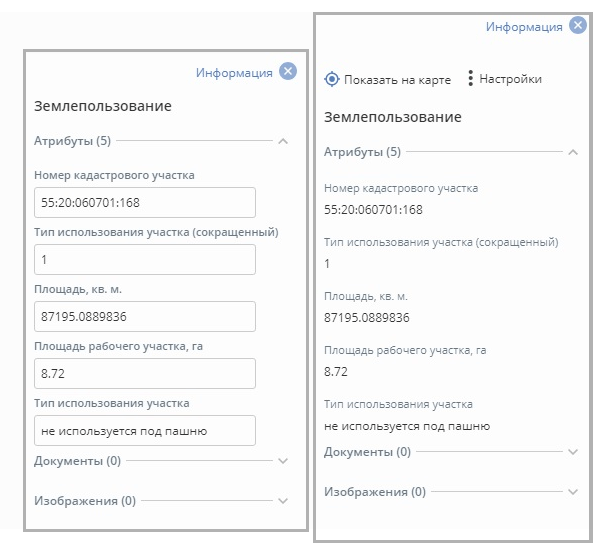
Разделы «Документы» и «Изображения» в режиме редактирования (слева) и в режиме просмотра информации об объекте (справа)
Чтобы внести изменения в состав документов и изображений:
- Щелкните по стрелке
 в соответствующем разделе, чтобы раскрыть его.
в соответствующем разделе, чтобы раскрыть его. - Чтобы прикрепить документы или изображения к объекту, щелкните по полю
 или
или  в соответствующих разделах и укажите нужный файл. Можно также непосредственно перетащить файл в данное поле.
в соответствующих разделах и укажите нужный файл. Можно также непосредственно перетащить файл в данное поле. - Чтобы удалить документ или изображение, наведите курсор мыши на иконку изображения или название документа и нажмите на появившуюся кнопку
 .
.
5.4.5.4. Удаление объекта¶
Чтобы удалить объект:
- Нажмите кнопку «Редактировать»:
 и в появившемся вспомогательном меню выберите инструмент «Редактировать объект»:
и в появившемся вспомогательном меню выберите инструмент «Редактировать объект»:  .
. - Щелкните по объекту слоя, который необходимо удалить. Объект будет выделен на карте.
- Нажмите кнопку «Удалить объект»:
 на вспомогательной панели редактирования.
на вспомогательной панели редактирования. - В появившемся окне запроса подтверждения нажмите
 для удаления объекта или
для удаления объекта или  для отказа от удаления.
для отказа от удаления.
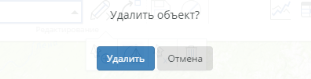
5.4.6. Аналитическая панель¶
5.4.6.1. Открытие аналитического интерфейса¶
Чтобы открыть аналитический интерфейс, нажмите кнопку «Аналитическая панель»:  на панели инструментов.
на панели инструментов.
В появившемся окне можно создавать новые диаграммы, просматривать и удалять уже существующие диаграммы.
Для завершения работы с аналитическим интерфейсом нажмите кнопку  на панели инструментов.
на панели инструментов.
5.4.6.2. Изменение размера окна аналитического интерфейса¶
Чтобы отрегулировать размер окна аналитического интерфейса, выполните одно из следующих действий:
- Нажмите на кнопку
;
- Наведите курсор мыши на левую границу окна аналитического интерфейса и, удерживая левую кнопку мыши, переместите курсор в нужном направлении, затем освободите левую кнопку мыши.
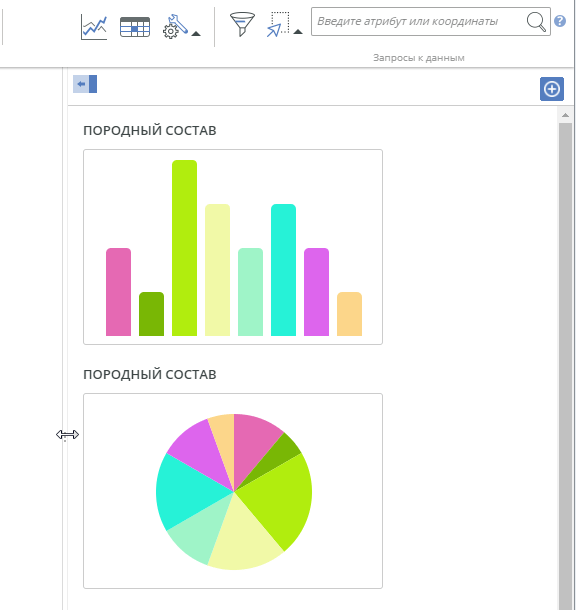
5.4.6.3. Создание диаграммы¶
Для создания диаграммы необходимо выбрать тип диаграммы и указать ее параметры. Доступны следующие типы диаграмм:
- Круговая диаграмма;
- Столбчатая диаграмма;
- Диаграмма рассеяния;
- Гистограмма;
- Линейная диаграмма.
После выбора типа диаграммы появляется форма для заполнения параметров.
Описание типов диаграмм и их внешнего вида приведено в таблице ниже. Подробные инструкции по созданию каждого типа диаграмм приведены в разделах Создание круговой диаграммы, Создание столбчатой диаграммы, Создание диаграммы рассеяния, Создание гистограммы, Создание линейной диаграммы.
| Тип диаграммы | Результат |
|---|---|
Круговая диаграмма Используется для того, |
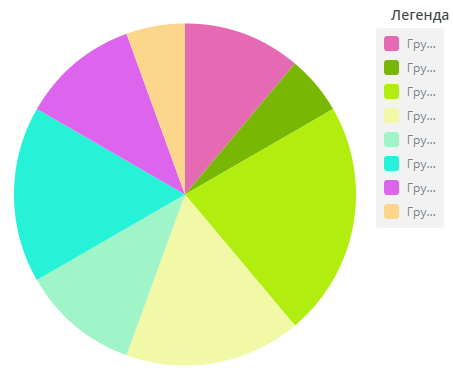
|
Столбчатая диаграмма Используется для наглядного сравнения |
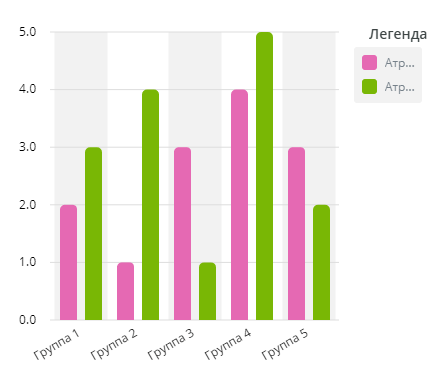
|
Диаграмма рассеяния Используется для демонстрации наличия |
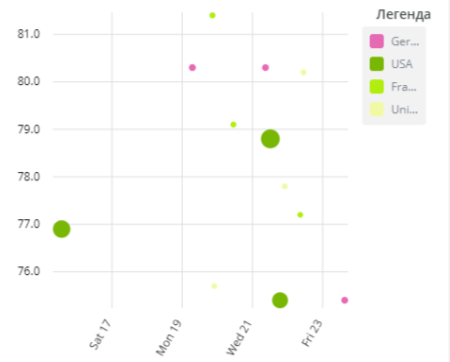
|
Гистограмма Используется для анализа распределения |
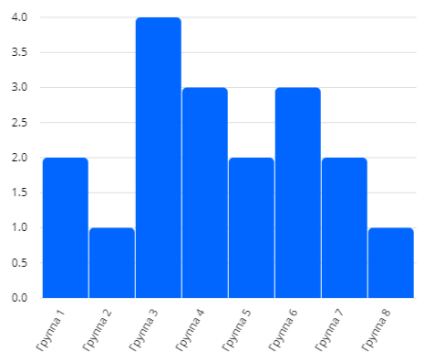
|
Линейная диаграмма Используется для визуализации того, как |
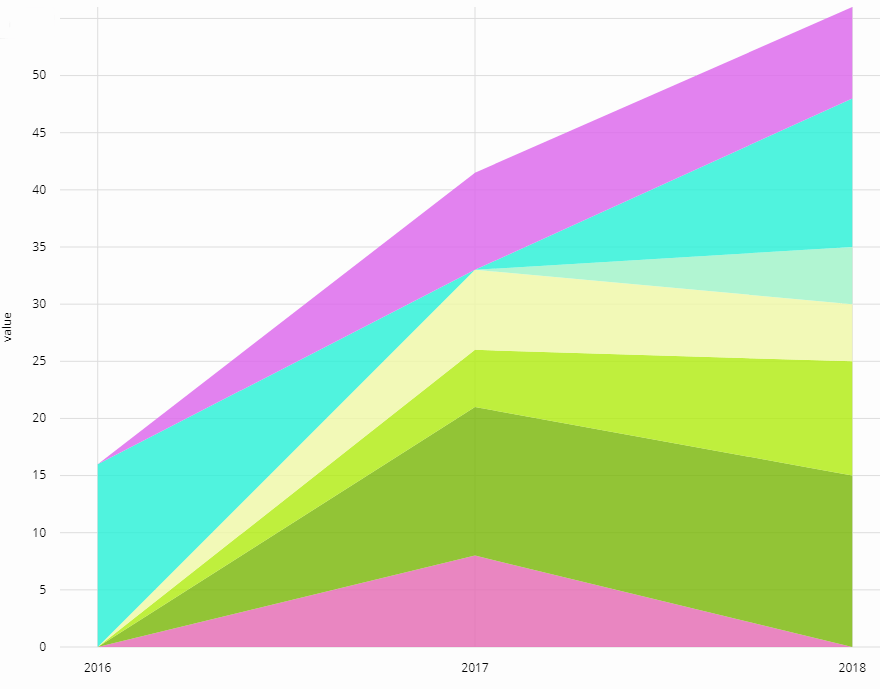
|
5.4.6.3.1. Создание круговой диаграммы¶
Чтобы создать круговую диаграмму:
- В окне аналитического интерфейса нажмите кнопку «Добавить диаграмму»:
 .
.

- В раскрывшемся списке нажмите «Круговая диаграмма»:
 .
.
Появится окно «Новая круговая диаграмма»:
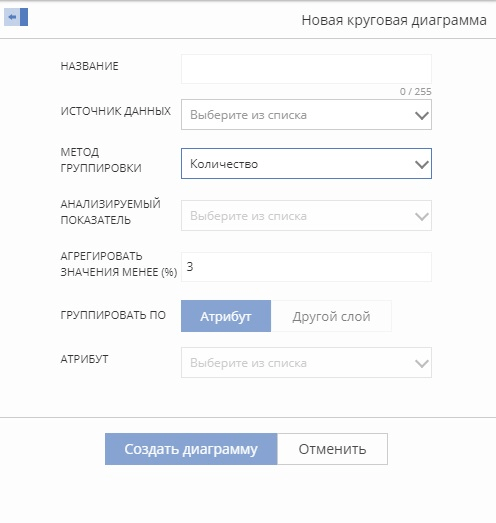
- В поле «Название» укажите понятное название диаграммы, под которым пользователи будут видеть данную диаграмму.
- В выпадающем списке «Источник данных» выберите слой, по которому будет строиться диаграмма. Если нужный слой отсутствует на карте, то предварительно добавьте его через окно каталога (см. раздел Окно «Каталог слоев»).
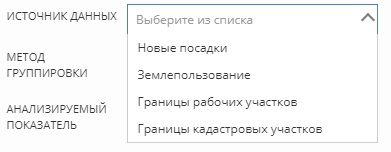
- В выпадающем списке «Метод группировки» укажите метод подсчета статистики для выбранного показателя. В случае выбора метода «Количество», в диаграмме будет подсчитано количество объектов в каждой группе; группы задаются далее в графе «Группировать по» (то есть будет определено количество объектов в каждой группе объектов). В случае выбора метода «Сумма» в графе «Анализируемый показатель» необходимо выбрать числовое поле, значения которого будут подсчитываться (то есть будет вычислен указанный показатель по атрибутам объектов внутри каждой группы).
- В выпадающем списке «Анализируемый показатель» выберите атрибутивное поле, по которому будет строиться диаграмма. Если диаграмма будет отображать количество объектов в каждой группе, то выбор анализируемого показателя станет недоступен. Если диаграмма будет отображать суммарное значение какого-либо показателя для объектов в группе, то выберите поле, содержащее соответствующий показатель.
- В разделе «Группировать по» нажмите кнопку, соответствующую нужному типу группировки: «Атрибут» или «Другой слой»:
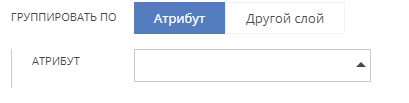
При группировке по атрибуту объекты слоя разбиваются на группы с одинаковым значением указанного атрибута. После этого вычисляется статистика для каждой группы (исходя из значений, выбранных в полях «Анализируемый показатель» и «Метод группировки»). Например, земельные участки можно разбить на группы по значению атрибута «Вид разрешенного использования», и далее отобразить на диаграмме количество или площадь земельных участков каждого вида.
При группировке по другому слою объекты слоя разбиваются на группы на основе попадания внутрь или пересечения с объектами второго слоя. После этого вычисляется статистика для каждой группы (исходя из значений, выбранных в полях «Анализируемый показатель» и «Метод группировки»). Например, при наличии двух слоев «Земельные участки» и «Границы районов» можно все земельные участки разбить по районам, и далее отобразить на диаграмме количество или площадь участков в каждом районе.
- Если был выбран тип группировки «Атрибут», то в отображаемом ниже выпадающем списке укажите тот атрибут, по которому будет выполняться группировка:
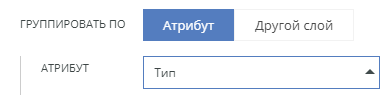
- Если был выбран тип группировки «Другой слой», то укажите:
- В выпадающем списке «Источник данных» – второй слой, по объектам которого будет происходить группировка объектов первого слоя;
- В выпадающем списке «Метод» – способ разбиения объектов первого слоя на группы (st_within – попадание внутрь объекта второго слоя, st_intersects – пересечение с объектами второго слоя);
- В выпадающем списке «Подпись» – атрибутивное поле из второго слоя, по значениям которого будут формироваться подписи к группам объектов:
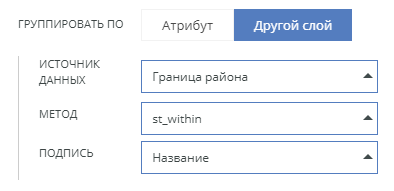
- Если необходимо, в поле «Агрегировать значения менее (%)» укажите процент для отсечения групп, в которых вычисленная статистика мала и будет отображаться слишком «узкой» долей на круговой диаграмме. Все такие группы будут объединены в одну категорию «Другое».
Результат заполнения параметров показан ниже:
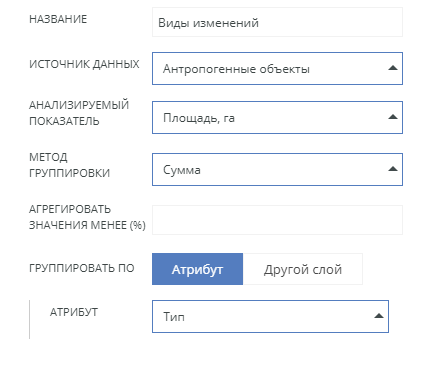
- Нажмите кнопку
 внизу окна диаграммы.
внизу окна диаграммы.
Новая диаграмма появится в списке диаграмм, и возле нее будет отображаться кнопка «Считается» (т.е. запущено построение диаграммы). В дальнейшем кнопка «Считается» исчезнет – значит, диаграмма была построена; чтобы увидеть изменения в статусе, требуется обновить страницу.
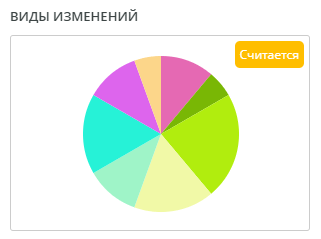
5.4.6.3.2. Создание столбчатой диаграммы¶
Чтобы создать столбчатую диаграмму:
- В окне аналитического интерфейса нажмите кнопку «Добавить диаграмму»:
 .
. - В раскрывшемся списке нажмите «Столбчатая диаграмма»:
 . Появится окно «Новая столбчатая диаграмма»:
. Появится окно «Новая столбчатая диаграмма»:
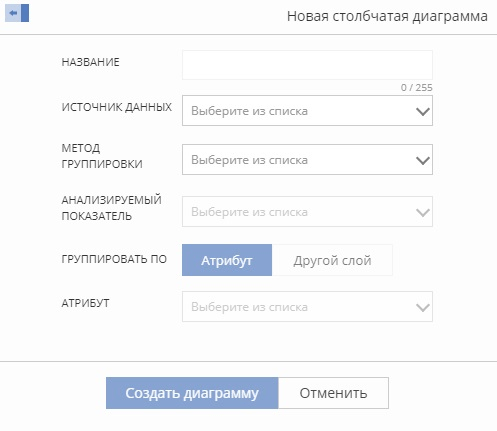
- В поле «Название» укажите понятное название диаграммы, под которым пользователи будут видеть данную диаграмму.
- В выпадающем списке «Источник данных» выберите слой, по которому будет строиться диаграмма. Если нужный слой отсутствует на карте, то предварительно добавьте его через окно каталога (см. раздел Окно «Каталог слоев»).
- В выпадающем списке «Метод группировки» укажите метод подсчета статистики для выбранного показателя. В случае выбора метода «Количество», в диаграмме будет подсчитано количество объектов, соответствующих атрибуту, указанному в графе «Анализируемый показатель» (то есть будет определено количество объектов, соответствующих указанному показателю). В случае выбора методов «Сумма», «Среднее», «Минимальное», «Максимальное» в графе «Анализируемый показатель» необходимо выбрать числовое поле, значения которого будут подсчитываться (то есть будет вычислен указанный показатель по атрибутам объектов внутри каждой группы).
- В выпадающем списке «Анализируемый показатель» выберите атрибутивное поле, по которому будет строиться диаграмма. Если диаграмма будет отображать количество объектов в каждой группе, то выбор анализируемого показателя станет недоступен. Если диаграмма будет отображать сравнение по какому-то показателю (сумма, среднее и пр.), то выберите поле, содержащее соответствующий показатель.
- В разделе «Группировать по» нажмите кнопку, соответствующую нужному типу группировки: «Атрибут» или «Другой слой».
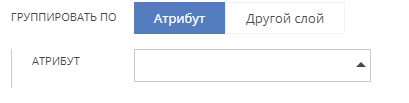
При группировке по атрибуту объекты слоя разбиваются на группы с одинаковым значением указанного атрибута. После этого вычисляется статистика для каждой группы (исходя из значений, выбранных в полях «Анализируемый показатель» и «Метод группировки»). Например, земельные участки можно разбить на группы по значению атрибута «Вид разрешенного использования», и далее отобразить на диаграмме количество или площадь земельных участков каждого вида.
При группировке по другому слою объекты слоя разбиваются на группы на основе попадания внутрь или пересечения с объектами второго слоя. После этого вычисляется статистика для каждой группы (исходя из значений, выбранных в полях «Анализируемый показатель» и «Метод группировки»). Например, при наличии двух слоев «Земельные участки» и «Границы районов» можно все земельные участки разбить по районам, и далее отобразить на диаграмме количество или площадь участков в каждом районе.
- Если был выбран тип группировки «Атрибут», то в отображаемом ниже выпадающем списке укажите тот атрибут, по которому будет выполняться группировка.
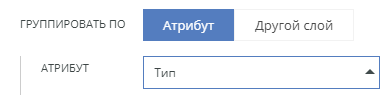
- Если был выбран тип группировки «Другой слой», то укажите:
- В выпадающем списке «Источник данных» – второй слой, по объектам которого будет происходить группировка объектов первого слоя;
- В выпадающем списке «Метод» – способ разбиения объектов первого слоя на группы (st_within – попадание внутрь объекта второго слоя, st_intersects – пересечение с объектами второго слоя);
- В выпадающем списке «Подпись» – атрибутивное поле из второго слоя, по значениям которого будут формироваться подписи к группам объектов.
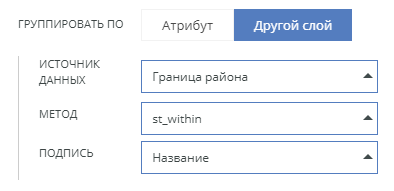
Результат заполнения параметров показан ниже.
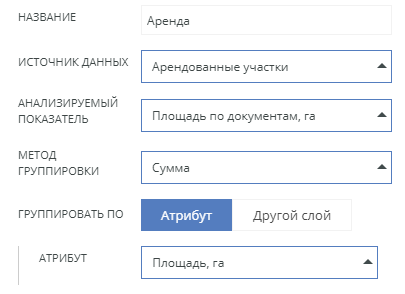
- Нажмите кнопку
 внизу окна диаграммы.
внизу окна диаграммы.
Новая диаграмма появится в списке диаграмм, и возле нее будет отображаться кнопка «Считается» (т.е. запущено построение диаграммы). В дальнейшем кнопка «Считается» исчезнет – значит, диаграмма была построена; чтобы увидеть изменения в статусе, требуется обновить страницу.
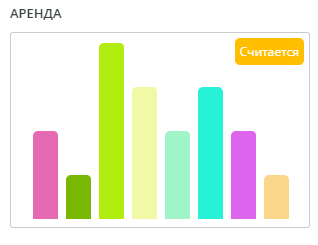
5.4.6.3.3. Создание диаграммы рассеяния¶
Чтобы создать диаграмму рассеяния:
- В окне аналитического интерфейса нажмите кнопку «Добавить диаграмму»:
 .
. - В раскрывшемся списке нажмите «Диаграмма рассеяния»:
 . Появится окно «Новая диаграмма рассеяния»:
. Появится окно «Новая диаграмма рассеяния»:
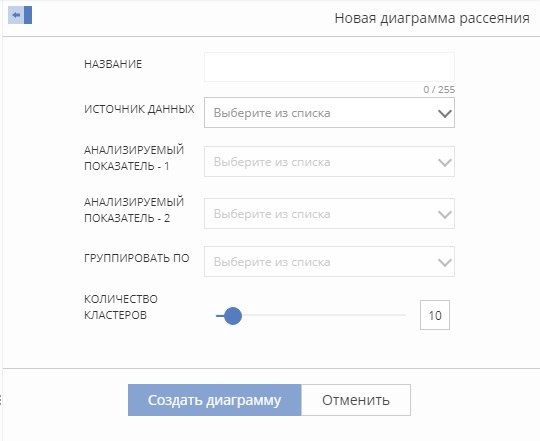
- В поле «Название» укажите понятное название диаграммы, под которым пользователи будут видеть данную диаграмму.
- В выпадающем списке «Источник данных» выберите слой, по которому будет строиться диаграмма. Если нужный слой отсутствует на карте, то предварительно добавьте его через окно каталога (см. раздел Окно «Каталог слоев»).
- В выпадающих списках «Анализируемый показатель – 1» и «Анализируемый показатель – 2» выберите два числовых поля, зависимость между которыми будет анализироваться.
- Если необходимо разбить объекты на группы, то в выпадающем списке «Группировать по» выберите атрибутивное поле, по которому будет производиться группировка. В этом случае точки на диаграмме будут показаны различными цветами в зависимости от принадлежности к группе.
- В разделе «Количество кластеров» укажите, какое количество кластеров будет отображаться на диаграмме для каждой группы объектов. Чтобы изменить количество кластеров, нужно передвинуть ползунок либо ввести значение в числовое поле. По умолчанию установлено 10 кластеров.

Результат заполнения параметров показан ниже.
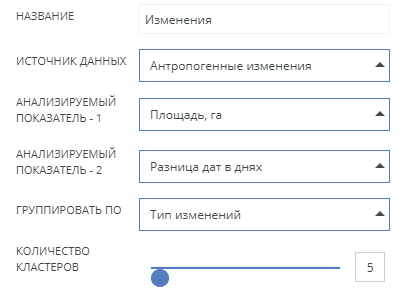
- Нажмите кнопку
 внизу окна диаграммы.
внизу окна диаграммы.
Новая диаграмма появится в списке диаграмм, и возле нее будет отображаться кнопка «Считается» (т.е. запущено построение диаграммы). В дальнейшем кнопка «Считается» исчезнет – значит, диаграмма была построена; чтобы увидеть изменения в статусе, требуется обновить страницу.
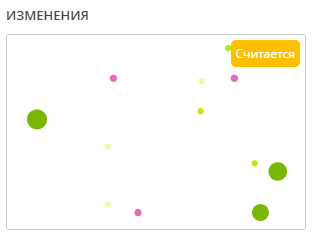
5.4.6.3.4. Создание гистограммы¶
Чтобы создать гистограмму:
- В окне аналитического интерфейса нажмите кнопку «Добавить диаграмму»:
 .
. - В раскрывшемся списке нажмите «Гистограмма»:
 . Появится окно «Новая гистограмма»:
. Появится окно «Новая гистограмма»:
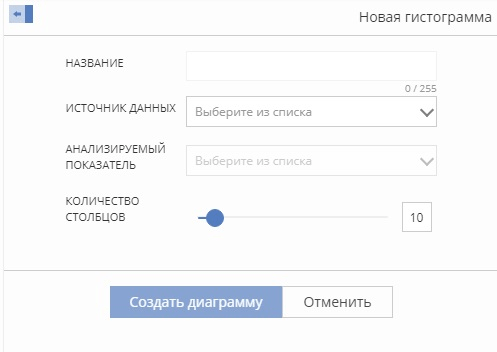
- В поле «Название» укажите понятное название диаграммы, под которым пользователи будут видеть данную диаграмму.
- В выпадающем списке «Источник данных» выберите слой, по которому будет строиться диаграмма. Если нужный слой отсутствует на карте, то предварительно добавьте его через окно каталога (см. раздел Окно «Каталог слоев»).
- В выпадающем списке «Анализируемый показатель» выберите числовое поле, по которому будет строиться статистика.
- В разделе «Количество столбцов» укажите, на какое количество интервалов будет разбит полный диапазон значений выбранного показателя. Соответственно, такое же количество столбцов будет отображаться на итоговой гистограмме. Чтобы изменить количество столбцов, нужно передвинуть ползунок либо ввести значение в числовое поле. По умолчанию установлено 10 столбцов.

Результат заполнения параметров показан ниже.
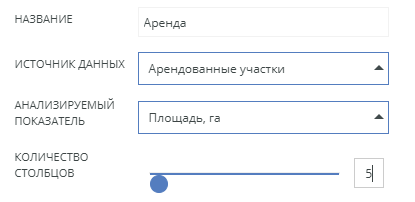
- Нажмите кнопку
 внизу окна диаграммы.
внизу окна диаграммы.
Новая диаграмма появится в списке диаграмм, и возле нее будет отображаться кнопка «Считается» (т.е. запущено построение диаграммы). В дальнейшем кнопка «Считается» исчезнет – значит, диаграмма была построена; чтобы увидеть изменения в статусе, требуется обновить страницу.
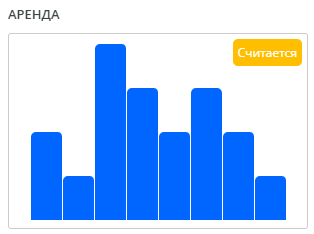
5.4.6.3.5. Создание линейной диаграммы¶
Чтобы создать линейную диаграмму:
- В окне аналитического интерфейса нажмите кнопку «Добавить диаграмму»:
 .
. - В раскрывшемся списке нажмите «Линейная диаграмма»:
 . Появится окно «Новая линейная диаграмма»:
. Появится окно «Новая линейная диаграмма»:
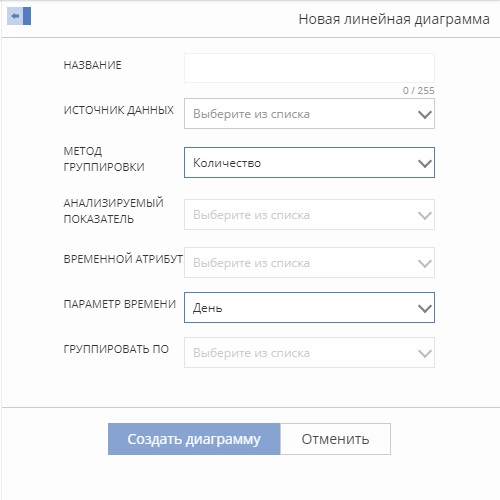
- В поле «Название» укажите понятное название диаграммы, под которым пользователи будут видеть данную диаграмму.
- В выпадающем списке «Источник данных» выберите слой, по которому будет строиться диаграмма. Если нужный слой отсутствует на карте, то предварительно добавьте его через окно каталога (см. раздел Окно «Каталог слоев»).
- В выпадающем списке «Метод группировки» укажите метод подсчета статистики для анализируемого показателя. В случае выбора метода «Количество», в диаграмме будет подсчитано количество объектов, соответствующих временному атрибуту, указанному в графах «Временной атрибут» и «Параметр времени» (то есть будет определено количество объектов, соответствующих указанному показателю времени). В случае выбора методов «Сумма», «Среднее», «Минимальное», «Максимальное» в графе «Анализируемый показатель» необходимо выбрать числовое поле, значения которого будут подсчитываться (то есть будет вычислен указанный показатель по атрибутам объектов внутри каждой группы).
- В выпадающем списке «Анализируемый показатель» выберите атрибутивное поле, по которому будет строиться диаграмма. Если диаграмма будет отображать количество объектов в каждой группе, то выбор анализируемого показателя станет недоступен. Если диаграмма будет отображать сравнение по какому-то показателю (сумма, среднее и пр.), то выберите поле, содержащее соответствующий показатель.
- В графе «Временной атрибут» в выпадающем списке выберите атрибут слоя в формате даты (date).
- В графе «Параметр времени» выберите показатель времени, по которому будет производиться анализ – день, месяц, квартал или год.
- Если необходимо разбить объекты на группы, то в выпадающем списке «Группировать по» выберите атрибутивное поле, по которому будет производиться группировка. В этом случае блоки на диаграмме будут показаны различными цветами в зависимости от принадлежности к группе.
Результат заполнения параметров показан ниже.
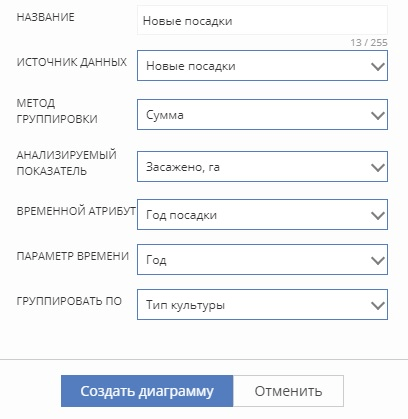
- Нажмите кнопку
 внизу окна диаграммы.
внизу окна диаграммы.
Новая диаграмма появится в списке диаграмм, и возле нее будет отображаться кнопка «Считается» (т.е. запущено построение диаграммы). В дальнейшем кнопка «Считается» исчезнет – значит, диаграмма была построена; чтобы увидеть изменения в статусе, требуется обновить страницу.
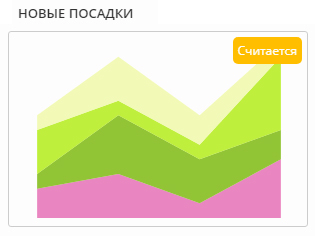
5.4.6.4. Просмотр диаграммы¶
В окне аналитического интерфейса отображается перечень созданных диаграмм в виде сочетания названия и изображения, иллюстрирующего тип диаграммы.
Для просмотра диаграммы выполните следующее:
- Щелкните левой кнопкой мыши по одной из диаграмм в списке. Выбранная диаграмма будет открыта на все окно.
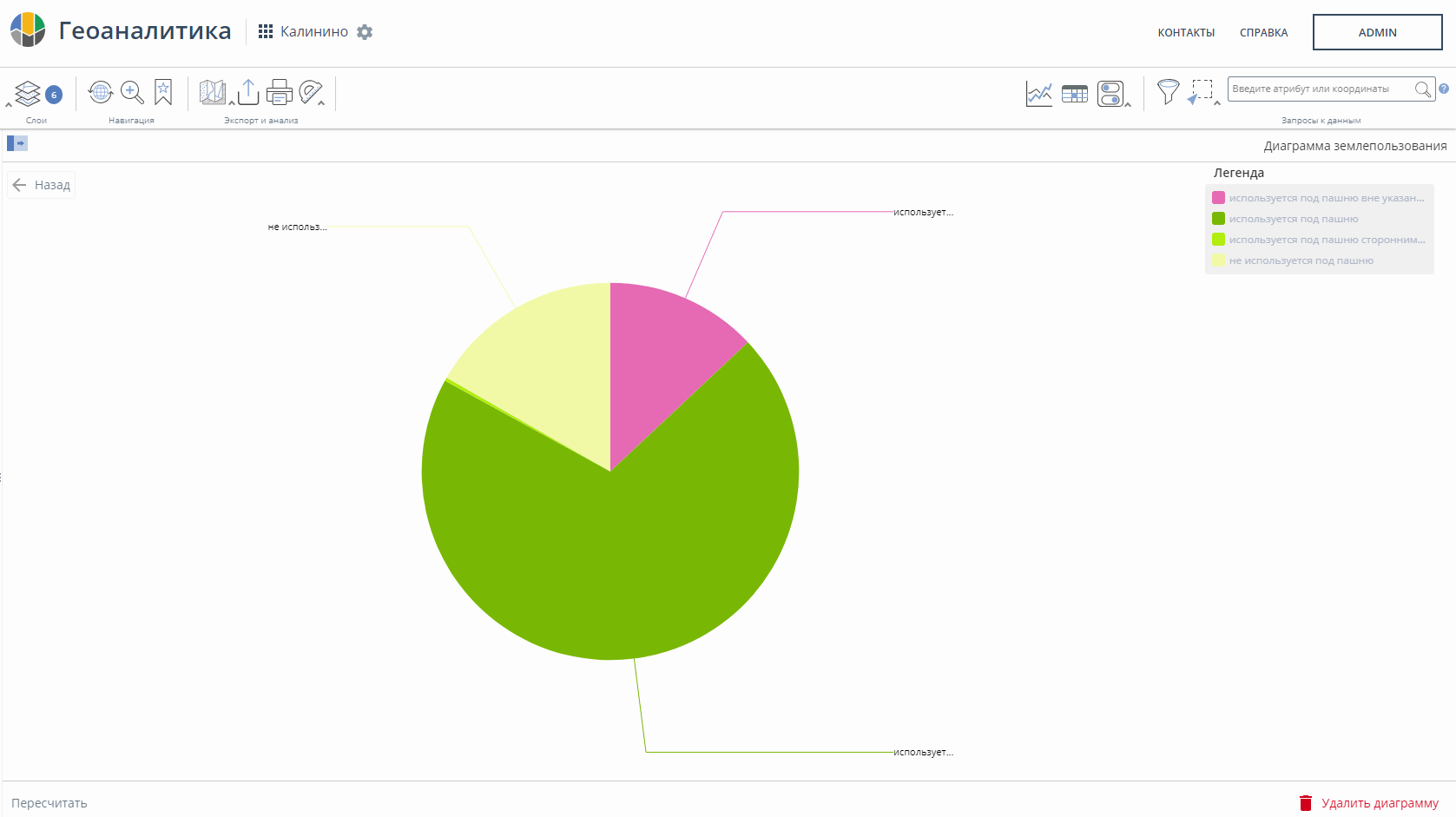
- Чтобы получить более подробную информацию по определенной категории объектов, наведите курсор мыши на элемент диаграммы (сектор круга, столбец и пр.). Возле элемента появится всплывающая подсказка с числовым значением, которое использовалось при построении диаграмм.
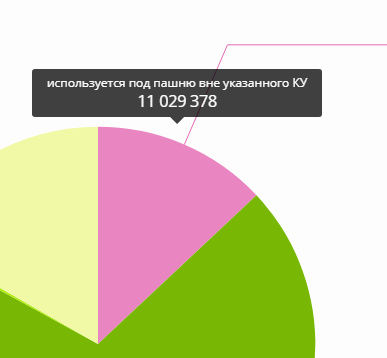
- Если необходимо перестроить диаграмму (например, при изменении исходных данных), то нажмите кнопку «Пересчитать» в левом нижнем углу окна.
5.4.6.5. Удаление диаграммы¶
Для удаления диаграммы выполните следующие действия:
- Нажмите левой кнопкой мыши на нужную диаграмму.
- В появившемся окне диаграммы в правом нижнем углу нажмите кнопку
 .
.
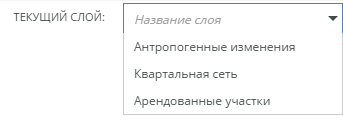
5.4.7. Таблица¶
5.4.7.1. Открытие табличного интерфейса¶
Чтобы открыть табличный интерфейс:
- Нажмите кнопку «Таблица»:
 на панели инструментов. В правой части страницы появится пустое окно.
на панели инструментов. В правой части страницы появится пустое окно. - В выпадающем списке «Текущий слой» выберите нужный слой для отображения его таблицы атрибутов.
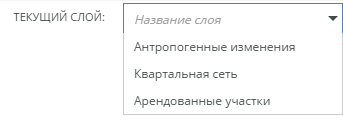
Работая с таблицей, можно увеличивать ее на весь экран или требуемую область, отображать объекты из таблицы на карте, сортировать значения в колонках по возрастанию/убыванию.
Для завершения работы с табличным интерфейсом нажмите кнопку «Таблица»:  на панели инструментов.
на панели инструментов.
5.4.7.2. Изменение размера окна таблицы¶
Чтобы отрегулировать размер окна таблицы, выполните одно из следующих действий:
- Нажмите на кнопку
(таблица откроется во всё окно);
- Наведите курсор мыши на левый край таблицы с данными и, удерживая нажатой левую кнопку мыши, переместите курсор в нужном направлении, затем освободите левую кнопку мыши.
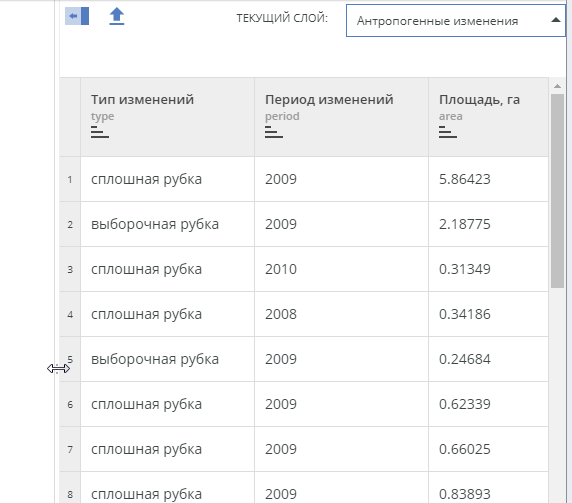
5.4.7.3. Сортировка данных¶
Для сортировки значений в таблице по возрастанию или убыванию нажмите кнопку  в нужной колонке. При первом нажатии осуществляется сортировка по возрастанию, при повторном – по убыванию. В поле, по которому выполнена сортировка, кнопка сортировки выделяется синим цветом, при этом внешний вид иконки отражает направление сортировки.
в нужной колонке. При первом нажатии осуществляется сортировка по возрастанию, при повторном – по убыванию. В поле, по которому выполнена сортировка, кнопка сортировки выделяется синим цветом, при этом внешний вид иконки отражает направление сортировки.
5.4.7.4. Просмотр выбранных объектов в таблице на карте¶
Для просмотра выбранных объектов в таблице на карте выполните следующие действия:
- Нажмите на строку в таблице в окне табличного интерфейса.
- Нажмите на появившуюся кнопку «Показать объект на карте»:
 левой кнопкой мыши. Экстент карты переместится в область, в пределах которой находится объект, выбранный в таблице.
левой кнопкой мыши. Экстент карты переместится в область, в пределах которой находится объект, выбранный в таблице.
Можно выделить одновременно нескольких строк в таблице следующими способами:
- Удерживая клавишу Shift, щелкните по двум или более строкам в таблице. При этом будут выделены все строки между указанными строками;
- Удерживая клавишу Ctrl, выделите выборочно несколько строк.
5.4.8. Панель «Запросы к данны컶
Панель инструментов «Запросы к данным» позволяют делать выборки из слоев на основе атрибутивных и пространственных характеристик, получать подробную информацию об объектах карты.

На панели запросов к данным содержатся следующие инструменты:
Фильтр по атрибутам;
Пространственная выборка;
Поиск по атрибутам или координатам.
5.4.8.1. Фильтр по атрибутам¶
Данный инструмент позволяет отфильтровать объекты векторного слоя карты, наложив условия на атрибуты объектов.
Открыть окно фильтрации объектов можно двумя способами:
- Нажав кнопку «Фильтр по атрибутам»:
на панели «Запросы к данным»;
- В окне «Список слоев» нажав кнопку «Дополнительные инструменты»
и выбрав «Фильтр по атрибутам» (см. раздел Окно «Список слоев»).
При использовании второго способа в окне фильтра будет сразу выбран тот слой, из меню которого было вызвано окно.
Если кнопка  на панели «Запросы к данным» отсутствует, то необходимо подключить данный инструмент через настройки панелей инструментов (см. раздел Настройка панелей инструментов).
на панели «Запросы к данным» отсутствует, то необходимо подключить данный инструмент через настройки панелей инструментов (см. раздел Настройка панелей инструментов).
Структура окна фильтра по атрибутам показана ниже.
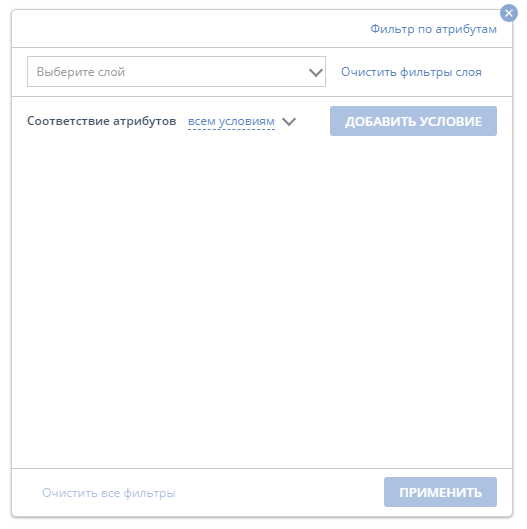
В данном окне можно создать новый фильтр, отредактировать существующие правила фильтрации или очистить фильтры.
5.4.8.1.1. Добавление нового фильтра¶
Чтобы создать и применить к слою новый фильтр:
- В выпадающем списке «Выберите слой» вверху окна «Фильтр по атрибутам» выберите нужный слой:
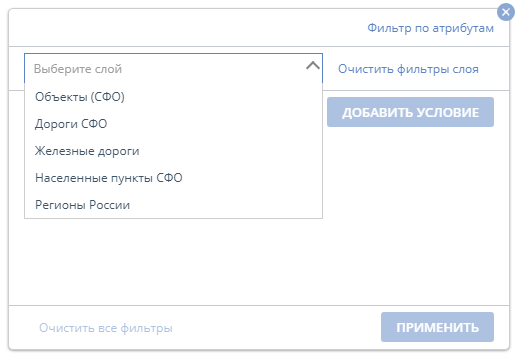
- В графе «Соответствие атрибутов» выберите нужное соответствие – «Любому из условий» или «Всем условиям». Этот тип соответствия будет использоваться для условий, назначенных для разных атрибутов слоя. Для изменения типа соответствия кликните по нему мышью. При использовании соответствия «Всем условиям» будет требоваться одновременное выполнение всех условий, задаваемых далее для всех атрибутов, а при использовании соответствия «Любому из условий» – выполнение хотя бы одного из условий.
- Нажмите кнопку «Добавить условие». Перед Вами откроется выпадающий список, в котором выберите атрибут, по которому необходимо назначить условие фильтрации:
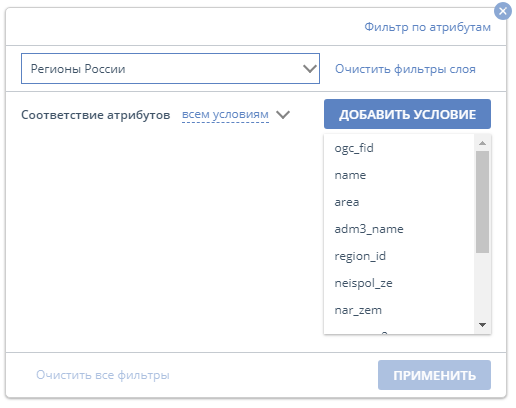
- Затем необходимо выбрать правило фильтрации по атрибуту. В выпадающем списке «Равно» выберите оператор (критерий для отбора), справа укажите значение. Для текстовых полей доступны варианты: «равно», «не равно», «содержит», «не содержит», «начинается с», «заканчивается с», для числовых – «равно», «не равно», «меньше», «меньше или равно», «больше», «больше или равно», «между», «не между».
- Для добавления еще одного правила фильтрации, применимого к уже отфильтрованному атрибуту, нажмите
 .
. - В случае если для одного атрибута слоя добавлено несколько правил фильтрации, в строке, где указано название атрибута, справа от слова «соответствует» выберите нужное соответствие – «Любому из условий» или «Всем условиям». Этот тип соответствия будет использоваться для условий, назначенных для одного атрибута слоя. Для изменения типа соответствия кликните по нему мышью.
- Для добавления еще одного правила фильтрации по другому атрибуту, нажмите кнопку «Добавить условие».
- Для удаления правила фильтрации нажмите
 или
или  справа от удаляемого правила.
справа от удаляемого правила. - Добавьте столько условий фильтрации, сколько необходимо.
- После того, как все условия выбраны, нажмите кнопку «Применить». Так, например, после применения фильтра на рисунке ниже, на карте отобразятся регионы России, в названии которых содержится слово «область» и площадь которых больше 10 000 кв. м., но меньше 25 000 кв. м.:
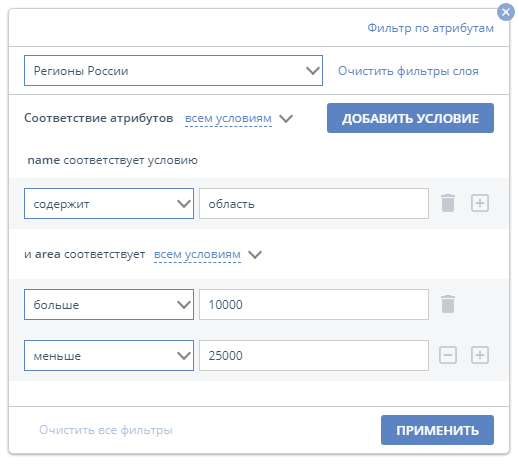
На карте часть объектов слоя будет скрыта в соответствии с настроенными фильтрами, а возле названия слоя в окне «Список слоев» появится значок  , означающий, что для слоя действует фильтр.
, означающий, что для слоя действует фильтр.
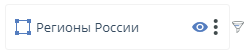
- Чтобы закрыть окно фильтрации, нажмите кнопку
 в правом верхнем углу окна.
в правом верхнем углу окна.
5.4.8.1.2. Очистка фильтра¶
Вы можете очистить фильтр для отдельного слоя или сразу для всех слоев карты.
Чтобы очистить фильтр отдельного слоя:
- Вызовите окно «Фильтр по атрибутам», нажав кнопку «Фильтр по атрибутам»:
 на панели инструментов «Запросы к данным».
на панели инструментов «Запросы к данным». - В выпадающем списке слоев выберите интересующий вас слой.
- Нажмите кнопку «Очистить фильтры слоя» справа от названия выбранного слоя.
Можно также вместо шагов 1 - 2 в окне «Список слоев» нажать кнопку «Дополнительные инструменты»:  , а затем «Фильтр по атрибутам», либо щелкнуть по значку «Фильтр по атрибутам»
, а затем «Фильтр по атрибутам», либо щелкнуть по значку «Фильтр по атрибутам»  справа от названия слоя. При этом будет открыт инструмент фильтрации слоя.
справа от названия слоя. При этом будет открыт инструмент фильтрации слоя.
Чтобы очистить фильтры сразу всех слоев карты:
- Вызовите окно «Фильтр по атрибутам», нажав кнопку «Фильтр по атрибутам»
 на панели «Запросы к данным».
на панели «Запросы к данным». - Нажмите кнопку «Очистить все фильтры» в левом нижнем углу окна.
5.4.8.2. Пространственная выборка¶
Пространственная выборка позволяет найти объекты в выделенной области карты. Поиск объектов осуществляется только по активным слоям.
- Нажмите кнопку «Пространственная выборка»:
 на панели инструментов «Запросы к данным».
на панели инструментов «Запросы к данным». - В появившейся дополнительной панели инструментов выберите тип фигуры, с помощью которой будет производиться выборка: прямоугольник или полигон.
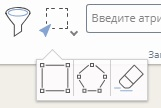
- Нарисуйте на карте геометрическую фигуру:
- В режиме «Прямоугольник» – зажав левую кнопку мыши, растяните фигуру над нужной областью карты и освободите кнопку мыши;
- В режиме «Полигон» – вводите вершины щелчками левой кнопки мыши, затем дважды щелкните в точке создания последней вершины для завершения построения.
В правой части экрана появится окно с результатами поиска, в котором отображаются найденные объекты, упорядоченные по слоям:
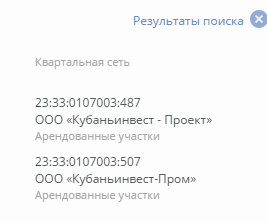
Далее вы можете просмотреть подробную информацию о любом из найденных объектов или приблизиться к нему на карте – см. описание работы с окном результатов поиска в разделе Окно «Результаты поиска».
- Чтобы очистить результаты пространственного поиска, нажмите кнопку
 в правом верхнем углу окна результатов.
в правом верхнем углу окна результатов.
5.4.8.3. Поиск по атрибутам или координатам¶
Данный вид поиска выполняется с помощью поисковой строки, расположенной в правом верхнем углу экрана. С его помощью можно найти объект по названию, характеристике или адресу либо точку на карте по координатам.
Чтобы посмотреть пример ввода значений для поиска, вы можете нажать кнопку  справа от поисковой строки.
справа от поисковой строки.
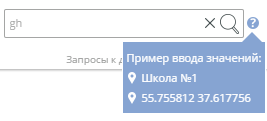
5.4.8.3.1. Поиск по атрибутам¶
В поиске участвуют включенные векторные слои карты. Кроме того, осуществляется поиск по адресной базе openstreetmap. В зависимости от настроек, заданных администратором системы, поиск может осуществляться не по всем атрибутам слоев или не по всем слоям.
- Введите ключевое слово в поисковую строку в правом верхнем углу экрана:
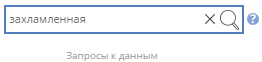
При поиске по атрибутам ключевое слово можно вводить в произвольном регистре (так, слова «Захламленная», «ЗАХЛАМЛЕННАЯ», «захламленная» равносильны).
- Нажмите клавишу Enter на клавиатуре или кнопку
 в поисковой строке для запуска поиска.
в поисковой строке для запуска поиска.
В правой части экрана появится окно с результатами поиска, в котором отображаются найденные объекты, упорядоченные по слоям:
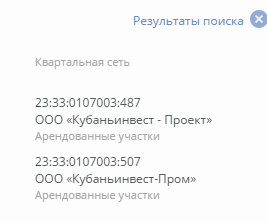
Далее вы можете просмотреть подробную информацию о любом из найденных объектов или приблизиться к нему на карте – см. Описание работы с окном результатов поиска в разделе Окно «Результаты поиска».
- Если необходимо очистить строку поиска, нажмите кнопку
 в правой части строки.
в правой части строки.
5.4.8.3.2. Поиск по координатам¶
Чтобы найти на карте точку с заданными координатами:
- Введите координаты в поисковую строку в правом верхнем углу экрана. Координаты можно вводить в формате десятичных координат или градусов-минут-секунд. Например, координаты «двадцать с половиной градусов северной широты, пятнадцать градусов западной долготы» можно ввести одним из следующих способов:
- 20.5 -15
- 20°30'0" -15°0'0"
- 20°30'0"N 15°0'0"W
- Нажмите клавишу Enter на клавиатуре или кнопку
 в поисковой строке для запуска поиска. Карта будет центрирована на точке с введенными координатами, а сама точка будет отмечена маркером.
в поисковой строке для запуска поиска. Карта будет центрирована на точке с введенными координатами, а сама точка будет отмечена маркером.
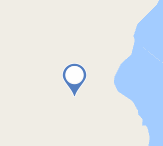
- Если необходимо очистить строку поиска, нажмите кнопку
 в правой части строки.
в правой части строки.
5.4.8.4. Окно «Результаты поиск໶
Окно «Результаты поиска» появляется при выполнении следующих действий:
- Поиск объектов по атрибуту с помощью поисковой строки (см. раздел Поиск по атрибутам);
- Пространственная выборка (см. раздел Пространственная выборка);
- Идентификация объектов на карте, если в указанной точке найдено несколько объектов (см. раздел Идентификация объектов на карте п. 4).
В таких случаях в правой части экрана появляется окно с перечнем объектов, отсортированных по слоям. Для каждого объекта верхней строчкой указывается его название (или другая важная характеристика объекта), а нижней – название слоя, к которому принадлежит объект.
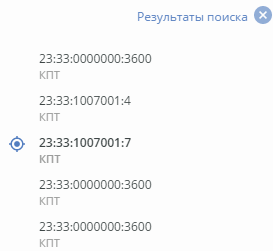
Например, для первого объекта на рисунке выше значение «23:33:0000000:3600» – кадастровый номер участка, а «КПТ» – название слоя.
Для работы с отдельным объектом:
- Наведите курсор мыши на объект в списке. При этом название объекта подсветится серой рамкой.
- Если вы хотите посмотреть на местоположение объекта на карте, то нажмите кнопку «Приблизить к объекту»:
 . При этом карта будет центрирована на найденном объекте, объект будет выделен цветом и/или маркером, и возле него появится окно с краткой информацией. В случае если объект был найден в результате адресного поиска, окно с краткой информацией не отображается.
. При этом карта будет центрирована на найденном объекте, объект будет выделен цветом и/или маркером, и возле него появится окно с краткой информацией. В случае если объект был найден в результате адресного поиска, окно с краткой информацией не отображается.
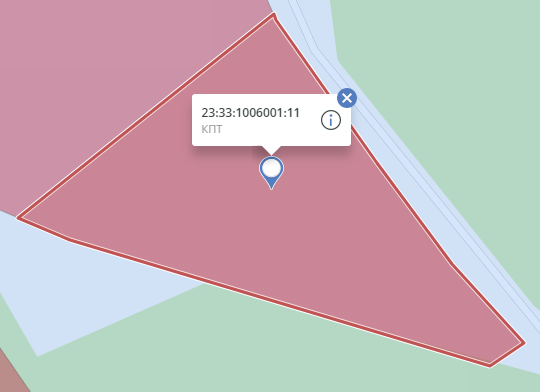
- Если вы хотите посмотреть подробную информацию об объекте, щелкните по названию объекта в перечне найденных объектов (левее кнопки «Приблизить к объекту»:
 ). Если ранее был выполнен шаг 2, то можно также нажать кнопку
). Если ранее был выполнен шаг 2, то можно также нажать кнопку  в окне краткой информации об объекте.
в окне краткой информации об объекте.
Появится окно «Информация» с подробной информацией об объекте, карта будет центрирована на найденном объекте, и объект будет выделен цветом и/или маркером.
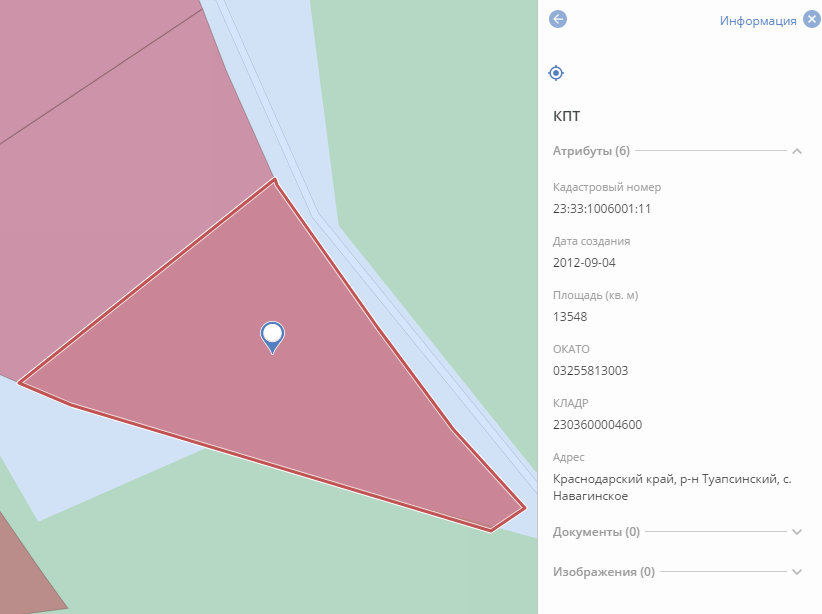
Описание работы с окном «Информация» приведено в разделе Окно «Информация».
- Чтобы вернуться из окна «Информация» к перечню результатов поиска, нажмите кнопку
 в левом верхнем углу окна «Информация».
в левом верхнем углу окна «Информация».
5.4.8.5. Окно «Информация»¶
Окно «Информация» может содержать следующие данные об объекте:
- Характеристики объекта (например, наименование – Новониколаевский район, площадь – 920 кв. км и т. д. в зависимости от типа данных);
- Документы, относящиеся к данному объекту;
- Фотографии объекта.
Какие-то разделы могут быть пустыми.
С помощью окна «Информация» можно выполнить следующие действия:
- Посмотреть документ или фотографию – раскройте нужный раздел («Документы» или «Изображения»), нажав на стрелку
 справа от раздела, после чего щелкните по названию/иконке документа/изображения. Соответствующий ресурс будет открыт в новом окне;
справа от раздела, после чего щелкните по названию/иконке документа/изображения. Соответствующий ресурс будет открыт в новом окне;
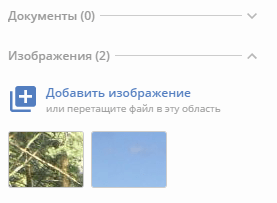
- Приблизиться к объекту на карте – нажмите кнопку «Приблизить к объекту»:
 в левом верхнем углу окна. При этом карта будет центрирована на найденном объекте, и объект будет выделен цветом и/или маркером;
в левом верхнем углу окна. При этом карта будет центрирована на найденном объекте, и объект будет выделен цветом и/или маркером; - Начать редактирование объекта – нажмите кнопку
 и затем «Редактирование». В панели инструментов появится новая панель «Редактирование», а сам объект и соответствующий ему слой будут переведены в режим редактирования (см. раздел Панель «Редактирование»). Если слой не является редактируемым, то кнопка
и затем «Редактирование». В панели инструментов появится новая панель «Редактирование», а сам объект и соответствующий ему слой будут переведены в режим редактирования (см. раздел Панель «Редактирование»). Если слой не является редактируемым, то кнопка  отображаться не будет;
отображаться не будет;
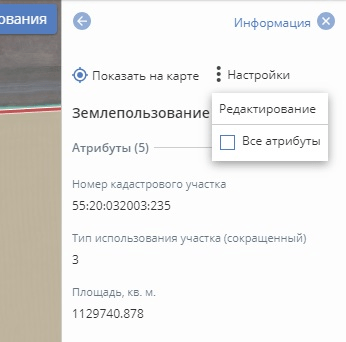
- Добавить документы и изображения (при наличии прав на редактирование) – см. раздел Прикрепление документов и изображений;
- Закрыть окно информации – нажмите кнопку
 в правом верхнем углу окна.
в правом верхнем углу окна.
5.4.9. Инструмент краудсорсинга¶
Инструмент краудсорсинга позволяет отмечать объекты на карте широкому кругу пользователей вне зависимости от наличия логина и пароля для доступа в Систему.
Инструмент краудсорсинга (синяя кнопка в правом верхнем углу) отображается при выполнении следующих двух условий:
- Администратор включил режим краудсорсинга для определенного слоя проекта;
- Данный слой включен в списке слоев (см. раздел Панель «Слои»).
О настройке слоя для краудсорсинга см. раздел Настройка слоя для краудсорсинга.
С помощью инструмента краудсорсинга можно добавлять объекты только в один слой карты. Если слой отключен (невидим) на карте, то и инструмент краудсорсинга не отображается.
Для создания нового объекта выполните следующее:
- Щелкните по кнопке
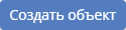 в правом верхнем углу карты (название кнопки может быть другим).
в правом верхнем углу карты (название кнопки может быть другим). - Кликая по карте, отметьте объект на карте аналогично тому, как это делается в режиме редактирования слоя. В зависимости от слоя, для которого включен режим краудсорсинга, будет создаваться точечный, линейный или полигональный объект (см. инструкции в разделе Создание объекта путем ввода точек на карте, подпункты 2-3).
После того, как объект будет отмечен на карте, появится окно для ввода атрибутивной информации об объекте.
- Введите нужную информацию в текстовые поля. Обязательные для заполнения поля отмечены знаком
 (например, поле «Федеральный округ» на рисунке ниже). В некоторых полях изначально могут быть заданы значения по умолчанию (например, поле «Тип вопроса» на рисунке ниже):
(например, поле «Федеральный округ» на рисунке ниже). В некоторых полях изначально могут быть заданы значения по умолчанию (например, поле «Тип вопроса» на рисунке ниже):
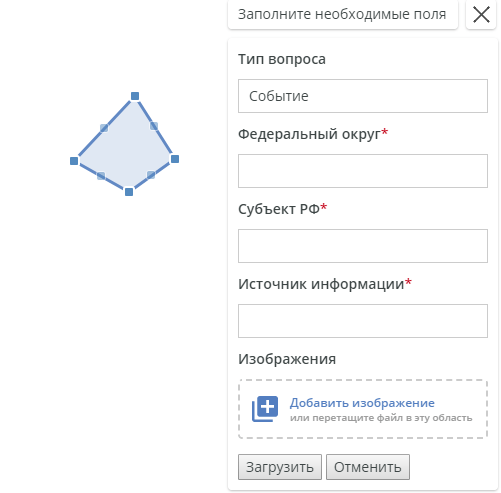
- Если необходимо прикрепить изображение к объекту, щелкните по полю
 и укажите нужный файл. Можно также непосредственно перетащить файл в данное поле.
и укажите нужный файл. Можно также непосредственно перетащить файл в данное поле. - Нажмите «Загрузить», чтобы завершить добавление объекта, или «Отменить», чтобы отказаться от добавления объекта.
В зависимости от настроек, заданных администратором, объект появится на карте сразу или после проверки модератором.