2. Управление данными¶
В Системе предусмотрены следующие возможности управления данными: подключение к базам данных, картографическим серверам и папкам; импорт и экспорт данных. Эти возможности доступны только авторизованным пользователям, имеющим соответствующие права. Подробнее настройка прав пользователей описана в разделе Администрирование.
2.1. Начало работы с интерфейсом управления данными¶
Для перехода в подсистему управления данными, нажмите на символ:  справа от названия платформы «Геоаналитика» и в выпадающем списке выберите «Управление данными». Перед вами откроется страница с перечнем имеющихся подключений к данным:
справа от названия платформы «Геоаналитика» и в выпадающем списке выберите «Управление данными». Перед вами откроется страница с перечнем имеющихся подключений к данным:
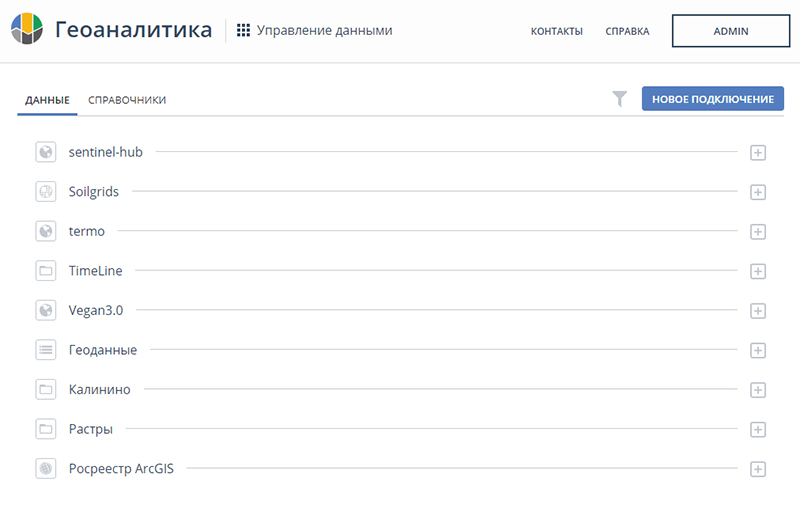
2.2. Просмотр данных¶
На странице «Управление данными» отображается перечень имеющихся подключений к данным. В зависимости от типа источника данных используются различные обозначения слева от подключения:
подключение к базе данных PostGIS;
подключение к файловой директории;
подключение к WMS-серверу;
подключение к WFS-серверу;
подключение к WCS-серверу;
подключение к WMTS-серверу;
подключение к серверу GeoServer;
подключение к ArcGIS-серверу.
- Для просмотра данных нажмите «Плюс» справа от названия подключения, либо щелкните по самому подключению. Будет показан перечень источников данных для выбранного подключения:
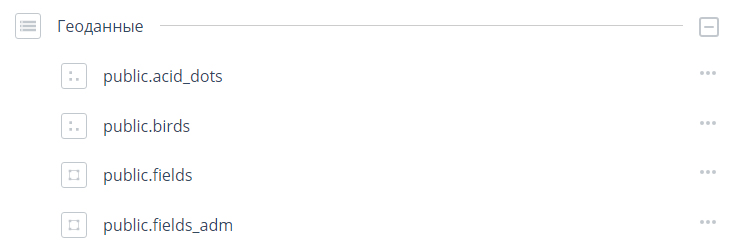
Так, в примере на рисунке выше отображается подключение к базе данных «Геоданные», в которой содержатся 3 пространственные таблицы: acid_dots, birds и fields (все три расположены в схеме public).
С помощью инструмента фильтрации:  вы можете отобразить в списке подключения определенного типа:
вы можете отобразить в списке подключения определенного типа:
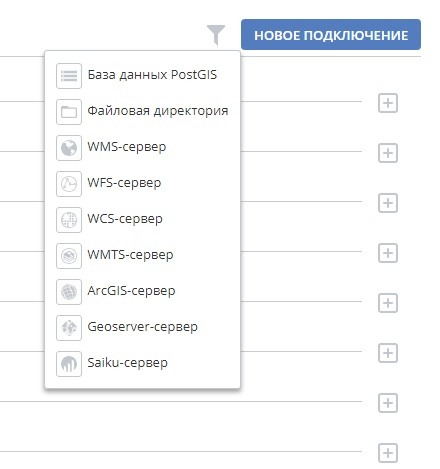
- Чтобы выполнить предварительный просмотр данных, щелкните по названию пространственных данных. Появится всплывающее окно с изображением данных:
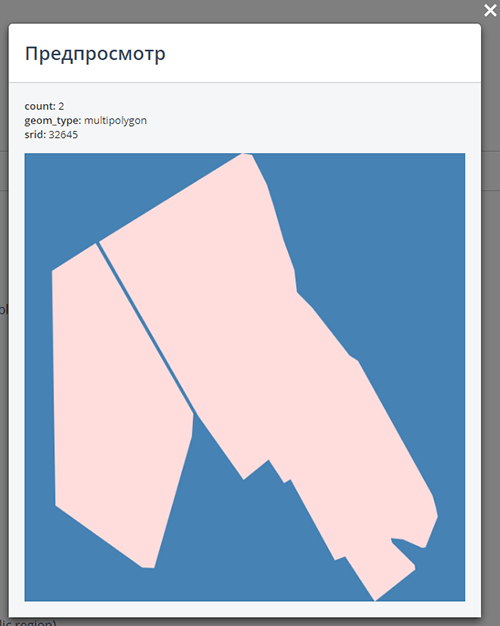
Для векторных и растровых данных в этом окне отображаются следующие сведения:
- Count: количество объектов (для векторных данных) или количество спектральных каналов (для растровых данных);
- Geom_type: тип геометрии для векторных объектов (для растра – raster);
- Srid: код EPSG системы координат.
- Чтобы закрыть окно предварительного просмотра, щелкните на крестик в правом верхнем углу.
2.3. Создание нового подключения¶
Имеется возможность создания подключений следующих типов:
- База данных PostGIS;
- Файловая директория;
- Веб-сервер (поддерживаемые типы серверов: WMS, WFS, WCS, WMTS, GeoServer, ArcGIS).
2.3.1. Подключение базы данных PostGIS¶
- Для создания подключения к существующей базе данных щелкните по кнопке
 над списком доступных подключений. Откроется окно настройки параметров нового подключения. Вкладка «База данных» будет открыта по умолчанию:
над списком доступных подключений. Откроется окно настройки параметров нового подключения. Вкладка «База данных» будет открыта по умолчанию:
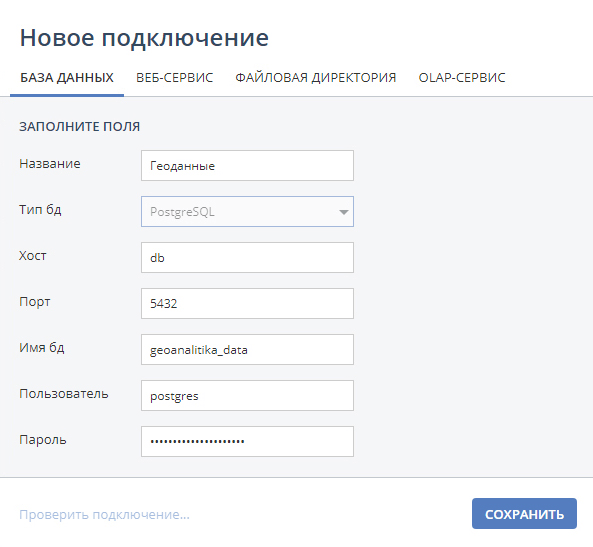
- Заполните следующие поля:
- Название: введите понятное для пользователей название подключения (можно по-русски).
- Хост: укажите адрес хоста (например, IP-адрес).
- Порт: укажите порт подключения.
- Имя бд: укажите имя базы данных, к которой необходимо подключиться.
- Пользователь и Пароль: укажите логин и пароль для подключения к базе.
- Для проверки корректности созданного подключения нажмите «Проверить подключение». В случае корректности введенных данных появится зеленая галочка, в случае некорректного подключения появится сообщение об ошибке.
- Нажмите кнопку
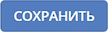 для создания подключения с указанными настройками. Новое подключение появится в перечне доступных подключений.
для создания подключения с указанными настройками. Новое подключение появится в перечне доступных подключений.
2.3.2. Подключение файловой директории¶
- Для создания подключения к файловой директории щелкните по кнопке
 над списком доступных подключений и перейдите на вкладку «Файловая директория». Откроется окно подключения файловой директории:
над списком доступных подключений и перейдите на вкладку «Файловая директория». Откроется окно подключения файловой директории:
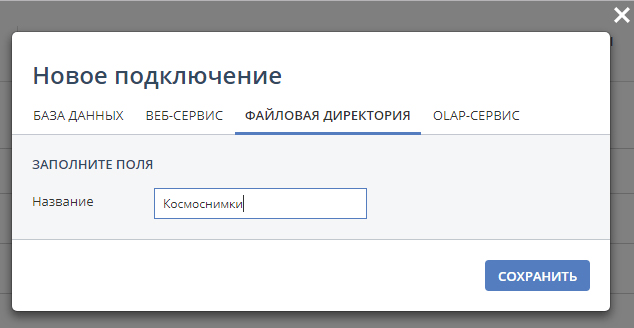
- В появившемся окне укажите название директории, которую вы хотите создать.
- Нажмите кнопку
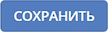 . Директория с указанным названием будет создана на сервере и появится в списке доступных подключений.
. Директория с указанным названием будет создана на сервере и появится в списке доступных подключений.
2.3.3. Подключение веб-сервера¶
- Для создания подключения к веб-серверу щелкните по кнопке
 над списком доступных подключений и перейдите на вкладку «Веб-сервис». Откроется окно подключения веб-сервиса:
над списком доступных подключений и перейдите на вкладку «Веб-сервис». Откроется окно подключения веб-сервиса:
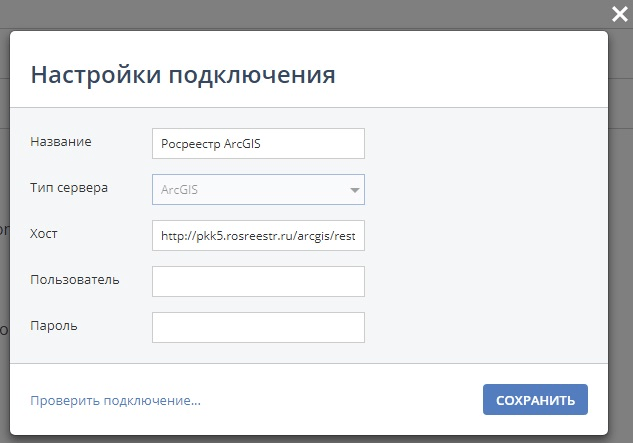
- Заполните следующие поля:
- Название: введите понятное для пользователей название подключения (можно по-русски).
- Тип сервера: выберите тип сервера, к которому необходимо подключиться.
- Хост: укажите адрес хоста (например, IP-адрес).
- Пользователь и Пароль: укажите логин и пароль для подключения к веб-сервису.
- Нажмите кнопку
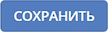 . Новое подключение появится в перечне доступных подключений.
. Новое подключение появится в перечне доступных подключений.
2.4. Редактирование подключения¶
- Для редактирования подключения наведите курсор мыши на название подключения. Название подключения изменится с серого на синий, а справа от него появится панель инструментов подключения:
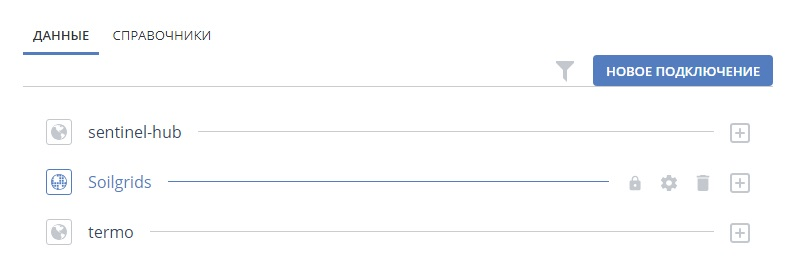
- Нажмите кнопку «Редактировать» панели инструментов:
 . Появится окно с параметрами подключения. Внесите необходимые изменения и нажмите кнопку
. Появится окно с параметрами подключения. Внесите необходимые изменения и нажмите кнопку 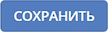 .
.
2.5. Удаление подключения¶
- Для удаления подключения наведите курсор мыши на название подключения. Название подключения изменится с серого на синий, а справа от него появится панель инструментов подключения.
- Нажмите кнопку «Удалить» панели инструментов:
 . Появится окно с предупреждением об удалении подключения:
. Появится окно с предупреждением об удалении подключения:
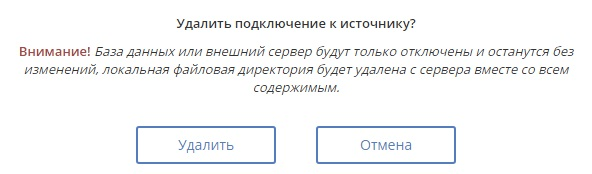
Обратите внимание:
- При удалении подключения к базе данных или ГИС-серверам удаляется только само подключение, а база или ГИС-сервер остаются без изменения;
- При удалении локальной файловой директории сервера удаляется не только подключение, но и сама директория, включая все содержащиеся в ней данные.
- Нажмите кнопку
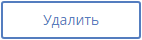 для удаления подключения или
для удаления подключения или 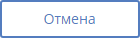 для отказа от удаления.
для отказа от удаления.
2.6. Удаление источника данных¶
- Для удаления источника данных наведите курсор мыши на источник данных. Справа от названия источника появится панель инструментов источника данных:
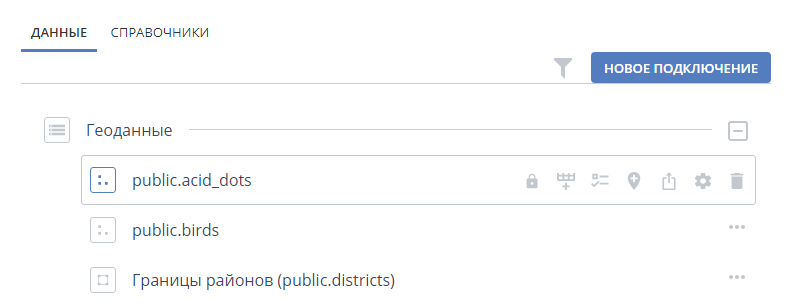
- Нажмите кнопку «Удалить» панели источника данных:
 . Появится окно с предупреждением об удалении источника данных. В предупреждении указывается, на какие сервисы и проекты повлияет удаление этого источника:
. Появится окно с предупреждением об удалении источника данных. В предупреждении указывается, на какие сервисы и проекты повлияет удаление этого источника:
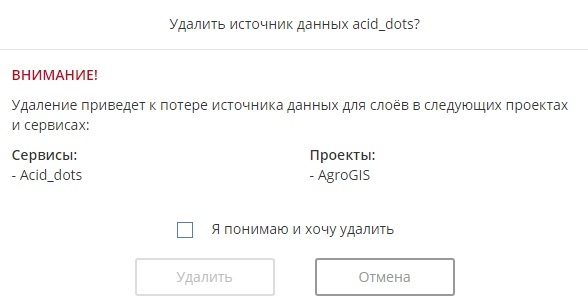
- Если вы по-прежнему хотите удалить источник, установите галочку «Я понимаю и хочу удалить» и нажмите кнопку
 . Для отказа от удаления нажмите
. Для отказа от удаления нажмите 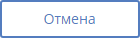 .
.
2.7. Импорт данных¶
Вы можете выполнить импорт в систему следующих типов данных:
- Векторных – в формате SHP, GPX, KML, GeoJSON, GPKG, MID/MIF, SXF (только чтение);
- Растровых – в формате GeoTIFF, JPEG, PNG;
- Табличных – в формате XLS, XLSX, CSV, XML.
Векторные данные рекомендуется по возможности хранить в базе данных PostGIS (для обеспечения максимальной производительности и использования всех возможностей Системы), а растровые данные – в файловой директории.
- Для импорта данных наведите курсор мыши на название подключения, в которое вы хотите импортировать данные. Название подключения изменится с серого на синий, а справа от него появится панель инструментов подключения. Нажмите кнопку «Импортировать» панели инструментов:
 .
. - В появившемся окне нажмите кнопку «Выбрать файл» и укажите путь к загружаемым данным или же перетащите файл с компьютера в окно «Перетащите файл сюда». Обратите внимание: файлы форматов SHP, JPEG, PNG, MID/MIF, SXF необходимо предварительно запаковать в ZIP-архив:
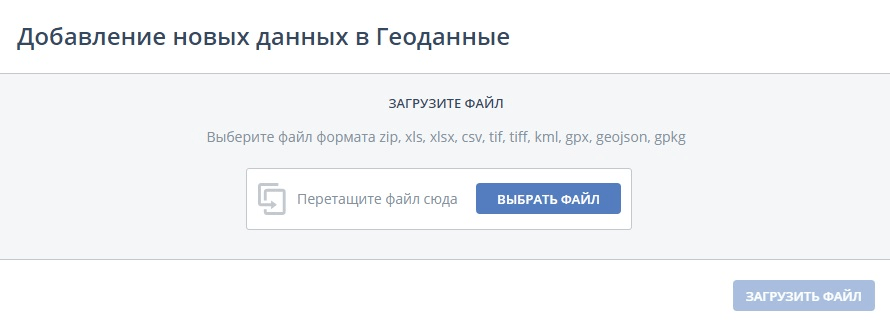
- Нажмите «Загрузить файл». Новые данные будут загружены по указанному подключению.
2.8. Экспорт данных¶
Вы можете выполнить экспорт данных из системы:
- Векторных данных – в формате SHP, GeoJSON, GeoPackage, MIF/MID, CSV, XLS, XLSX или KML;
- Растровых данных – в формате GeoTIFF, JPEG, PNG.
- Для экспорта данных наведите курсор мыши на источник данных. Справа от названия источника появится панель инструментов источника данных.
- Нажмите кнопку «Экспортировать» панели источника данных:
 .
.
При экспорте данных, хранящихся в виде файлов, сразу же начнется процесс загрузки. Экспорт будет произведен с сохранением имени и формата данных.
При экспорте данных, хранящихся в базе данных, потребуется предварительно выбрать нужный формат данных – SHP, GeoJSON, GeoPackage, MIF/MID, CSV, XLS, XLSX или KML.
- После выбора формата будет произведен экспорт с сохранением имени таблицы:
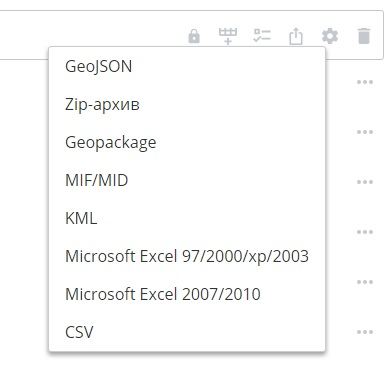
2.9. Создание новой таблицы в базе данных¶
Через интерфейс управления данными можно создавать новые таблицы пространственных данных в базе данных PostGIS.
Для этого наведите курсор мыши на название подключения к базе данных, в которой вы хотите создать новую таблицу. Название подключения изменится с серого на синий, а справа от него появится панель инструментов подключения. Нажмите кнопку «Создать таблицу» панели инструментов: . Откроется окно создания таблицы в базе данных:
. Откроется окно создания таблицы в базе данных:
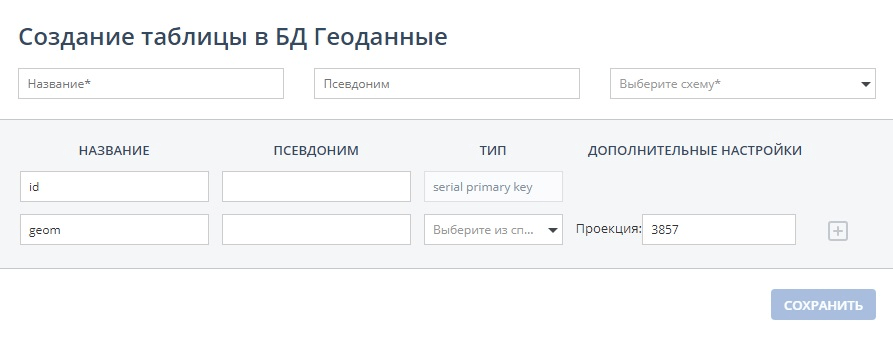
Заполните следующие поля:
- Название таблицы: введите наименование создаваемой таблицы. Рекомендуется использовать для названий строчные буквы латинского алфавита, при необходимости добавляя также цифры, подчеркивания.
- Псевдоним: укажите название таблицы, которое будет отображено в списке источников данных (можно по-русски).
- В выпадающем списке «Выберите схему» выберите схему базы данных, в которой будут храниться данные.
В таблице атрибутивных полей, которая находится ниже этих трех заданных параметров, первые два атрибутивных поля всегда создаются по умолчанию. Это поля id и geom. Атрибутивное поле id создается для задания уникального порядкового числового идентификатора для каждого из создаваемых объектов, поле geom отвечает за тип геометрии. Названия данных полей можно редактировать, также можно задать им псевдонимы. Псевдоним – наименование атрибутивного поля, используемое для вывода информации в картографический интерфейс. Для названий атрибутивных полей рекомендуется использовать строчные буквы латинского алфавита, при необходимости добавляя также цифры, подчеркивания, псевдонимы можно указывать по-русски. Для атрибута geom также укажите код EPSG проекции, в которой будут храниться данные (можно оставить проекцию по умолчанию – 3857) и подходящий для ваших данных тип геометрии:
- POINT – точки;
- LINESTRING – линии;
- POLYGON – полигоны;
- MULTILINESTRING – мультилинии;
- MULTIPOLYGON – мультиполигоны.
Чтобы создать новое атрибутивное поле, щелкните плюс  в конце последнего атрибутивного поля. В появившейся внизу пустой строке заполните следующие поля:
в конце последнего атрибутивного поля. В появившейся внизу пустой строке заполните следующие поля:
Название поля: укажите имя атрибутивного поля. Рекомендуется использовать для названий строчные буквы латинского алфавита, при необходимости добавляя также цифры, подчеркивания.
Псевдоним: укажите название таблицы, которое будет отображено в списке источников данных (можно по-русски).
В выпадающем списке «Тип данных» укажите подходящий для ваших данных тип:
- Boolean – логический тип (истина/ложь);
- Integer – целое число;
- Text – текстовое значение;
- Date – дата;
- Float – вещественное число.
В поле «Дополнительные настройки» доступна настройка правил качества данных. Нажмите кнопку
 для выбора правила. В зависимости от выбранного типа данных доступны следующие правила качества данных:
для выбора правила. В зависимости от выбранного типа данных доступны следующие правила качества данных: cправочник – определенный, заданный пользователем набор значений, которые могут принимать атрибуты. Подробнее про создание и использование справочников см. раздел Создание справочников. Данное правило качества данных доступно для всех типов данных, кроме даты (date). Это правило удобно использовать во избежание дублирования значений в случае, когда количество возможных значений атрибутов не очень велико, при этом значения, которые могут принимать атрибуты, заранее определены. Например, при создании таблицы зданий, для каждого из которых необходимо указать тип строения – жилое, промышленное, гараж и пр.
cправочник – определенный, заданный пользователем набор значений, которые могут принимать атрибуты. Подробнее про создание и использование справочников см. раздел Создание справочников. Данное правило качества данных доступно для всех типов данных, кроме даты (date). Это правило удобно использовать во избежание дублирования значений в случае, когда количество возможных значений атрибутов не очень велико, при этом значения, которые могут принимать атрибуты, заранее определены. Например, при создании таблицы зданий, для каждого из которых необходимо указать тип строения – жилое, промышленное, гараж и пр. уникальные значения – каждый объект имеет уникальное (не повторяющееся) значение атрибута. Данное правило качества данных доступно для всех типов данных, кроме логического (boolean). Это правило удобно использовать во избежание дублирования значений в случае, когда количество возможных значений велико: например, при создании таблицы зданий, каждое из которых имеет уникальный адрес.
уникальные значения – каждый объект имеет уникальное (не повторяющееся) значение атрибута. Данное правило качества данных доступно для всех типов данных, кроме логического (boolean). Это правило удобно использовать во избежание дублирования значений в случае, когда количество возможных значений велико: например, при создании таблицы зданий, каждое из которых имеет уникальный адрес. диапазон – диапазон числовых значений, которые может принимать атрибут. Данное правило качества данных доступно только для числовых атрибутивных полей – integer и float. Также возможность задания диапазона доступна для поля типа date. В случае выбора диапазона для поля даты откроется календарь с возможностью выбора диапазона дат.
диапазон – диапазон числовых значений, которые может принимать атрибут. Данное правило качества данных доступно только для числовых атрибутивных полей – integer и float. Также возможность задания диапазона доступна для поля типа date. В случае выбора диапазона для поля даты откроется календарь с возможностью выбора диапазона дат.
Кроме того, можно оставить поле настройки правила качества данных без выбора одного из вышеперечисленных правил.
Создайте необходимое количество атрибутивных полей. Для удаления поля нажмите минус  в конце атрибутивного поля, которое необходимо удалить. После того как все необходимые атрибутивные поля будут созданы, нажмите кнопку
в конце атрибутивного поля, которое необходимо удалить. После того как все необходимые атрибутивные поля будут созданы, нажмите кнопку 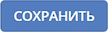 .
.
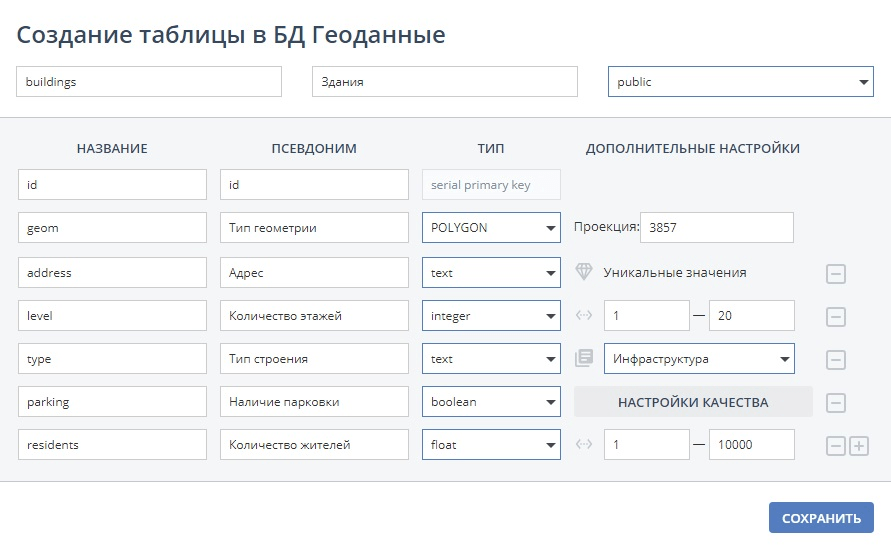
Новая таблица появится в перечне таблиц базы данных. После создания таблицы ее можно будет редактировать (подробнее описано в разделе Настройка источника данных). Однако примите во внимание, что тип данных для атрибутов уже созданной таблицы редактировать невозможно.
2.10. Добавление данных в существующую таблицу в базе данных¶
Для таблиц в базе данных предусмотрена возможность дозагрузки (добавления) данных через функцию импорта.
Если структуры таблиц отличаются, необходимо в существующей таблице предварительно создать атрибутивные поля, соответствующие новым атрибутивным полям импортируемой таблицы. Т. е., если в добавляемых данных есть два новых атрибута, которые, к примеру, имеют типы string и integer, необходимо предварительно создать атрибутивные поля соответствующих типов в существующей таблице. Создание атрибутивных полей в существующей таблице описано в разделе Настройка источника данных.
- Для добавления данных в существующую таблицу в базе данных наведите курсор мыши на источник данных. Справа от названия источника появится панель инструментов источника данных. Нажмите кнопку «Импортировать»:
 . Откроется окно добавления данных в таблицу:
. Откроется окно добавления данных в таблицу:
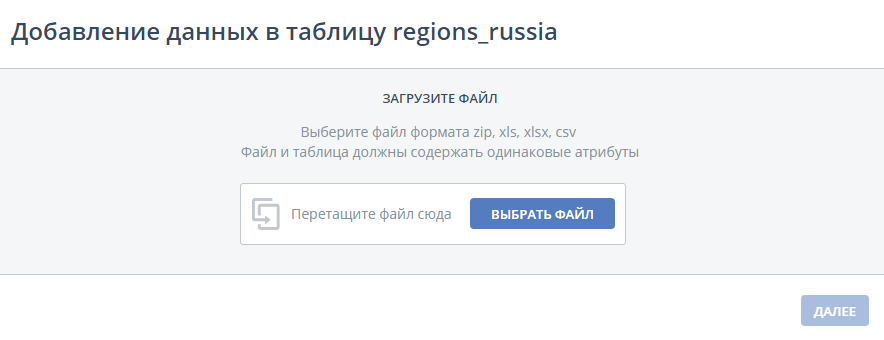
- В появившемся окне нажмите кнопку «Выбрать файл» и укажите путь к загружаемым данным или же перетащите файл с компьютера в окно «Перетащите файл сюда». Поддерживаемые форматы данных: SHP, XLS, XLSX, CSV. Обратите внимание, что файлы формата SHP необходимо предварительно запаковать в ZIP-архив.
- Нажмите «Далее».
- Откроется окно «Импорт данных».
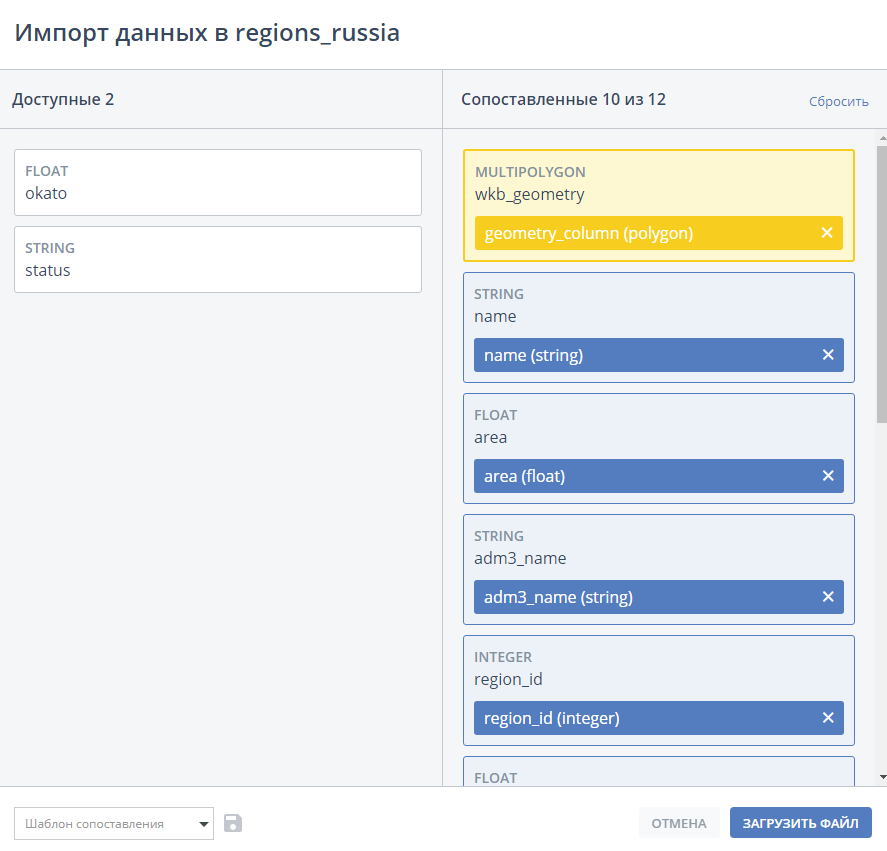
В открывшемся окне в столбце слева будут отображены атрибутивные поля, доступные для импорта, в столбце справа будут отображены атрибутивные поля существующей таблицы и соответствующие им поля импортируемой таблицы. Если для атрибутивного поля в существующей таблице в правом столбце не выбран соответствующий атрибут импортируемой таблицы, то под атрибутивным полем существующей таблицы будет указано «Атрибут не выбран».
Поля существующей и импортируемой таблиц, имеющие одинаковые названия, будут соотнесены автоматически.
- Если имеется заранее сохраненный шаблон соотнесения данных, в выпадающем списке «Шаблон сопоставления» выберите шаблон.
- Если необходимо сбросить все соотнесенные поля, нажмите «Сбросить».
- Для того чтобы соотнести атрибутивные поля из столбцов, переместите атрибутивное поле из левого столбца в поле с надписью «Атрибут не выбран» для атрибутивного поля справа.
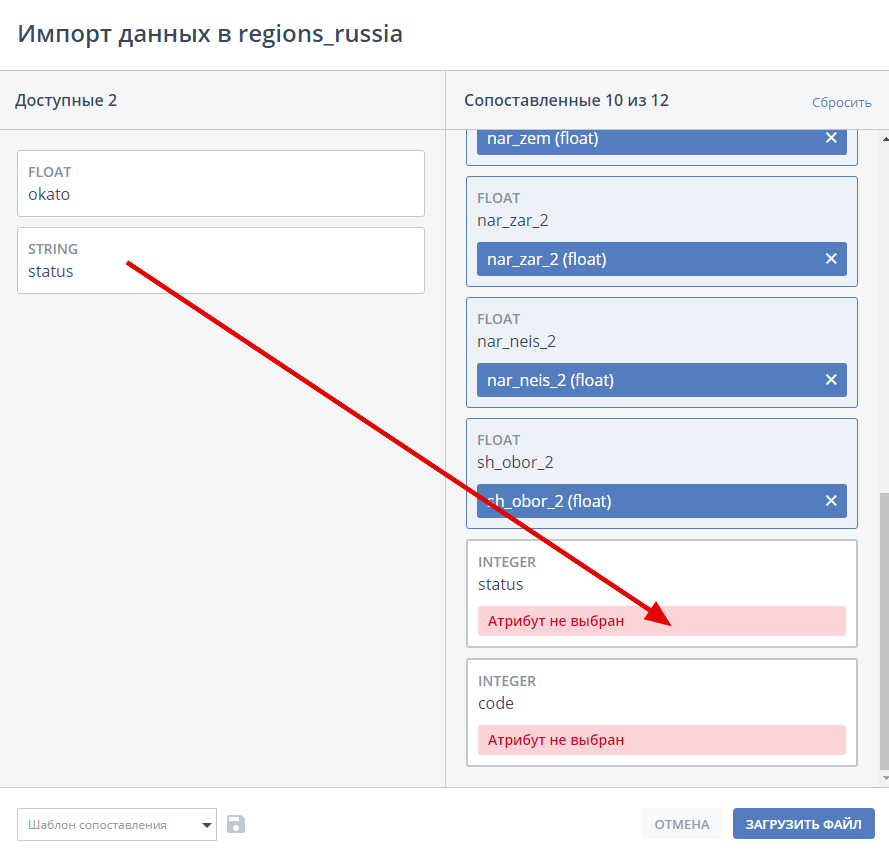
- Если два поля соотнесены полностью, атрибутивное поле справа будет подсвечено синим цветом.
- Если два поля не могут быть соотнесены (из-за несоответствия типа данных), атрибутивное поле справа будет подсвечено красным цветом.
- Если два поля могут быть соотнесены с ограничениями (например, при попытке импортировать данные типа float в integer будет выполнено округление данных до целого числа), окно сопоставления и атрибутивное поле справа будут подсвечены желтым цветом, а также появится символ восклицательного знака, при наведении на который возникнет предупреждающее сообщение.
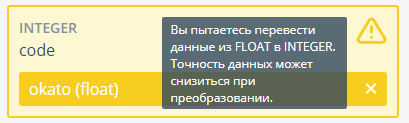
Также окно сопоставления и атрибутивное поле справа будут подсвечены желтым цветом в следующих случаях:
- при попытке импортировать данные типа «linestring» в «multilinestring»;
- при попытке импортировать данные типа «polygon» в «multipolygon»;
- при попытке импортировать данные типа «point» в «multipoint».
- Для сохранения шаблона сопоставления после того как атрибуты будут соотнесены, нажмите кнопку «Сохранить текущее сопоставление в шаблон»:
 . В появившемся поле «Введите название шаблона» укажите название для сохраняемого шаблона сопоставления. Нажмите
. В появившемся поле «Введите название шаблона» укажите название для сохраняемого шаблона сопоставления. Нажмите  для сохранения и
для сохранения и  для отмены.
для отмены. - После того как все атрибуты будут сопоставлены, нажмите «Загрузить файл». Для отмены нажмите «Отмена».
- В открывшемся окне с указанием результатов импорта нажмите «ОК».
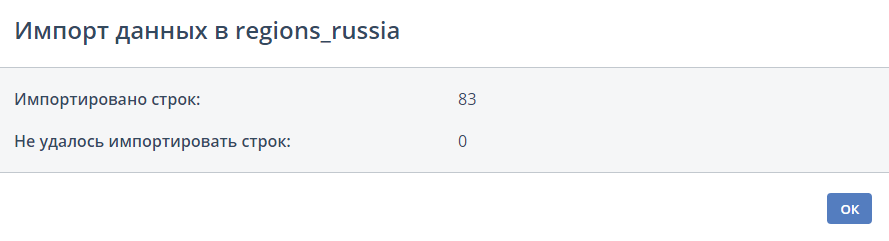
2.11. Настройка прав доступа¶
В подсистеме управления данными доступна настройка прав доступа к подключениям, а также более детальная настройка прав к источникам данных. Настройка доступа к подключению и к источнику данных производится отдельно. Таким образом, можно сделать всё подключение доступным для просмотра всеми пользователями (т.е. публичный доступ), но при этом к некоторым источникам данных дать пользователям также возможность редактирования и/или удаления. Или же разграничить права пользователей для одного источника данных – например, операторы могут только редактировать данные (изменять, добавлять), однако не имеют возможности удаления данных, а администраторы имеют полный доступ к данным, включая возможность их удаления.
2.11.1. Настройка прав доступа к подключениям¶
- Для настройки прав доступа к подключению наведите курсор мыши на название подключения. Название подключения изменится с серого на синий, а справа от него появится панель инструментов подключения.
- Нажмите кнопку «Настроить права доступа»:
 . Откроется окно настройки прав для подключения:
. Откроется окно настройки прав для подключения:
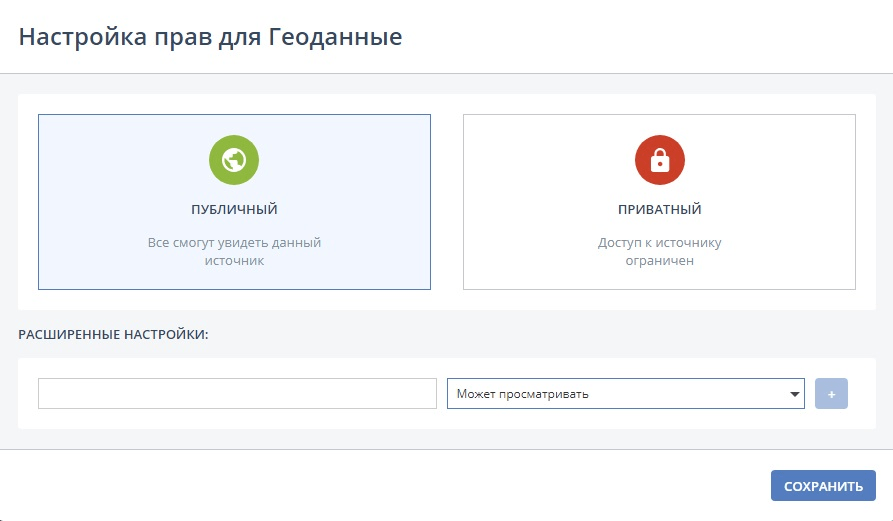
- Нажмите кнопку «Публичный» для предоставления всем пользователям доступа к просмотру данного подключения или «Приватный» для ограничения доступа к подключению.
- Если необходимо, в таблице «Расширенные настройки» можно также настроить пользователям или группе пользователей индивидуальные права. Для этого в пустой графе слева впишите имя пользователя или название группы пользователей, а справа выберите уровень прав. Доступны три варианта настройки прав доступа к подключению: «Может просматривать», «Может изменять» (доступно редактирование данных, удаление не доступно), «Полный доступ». Для подключений к веб-сервисам доступны только два варианта настройки приватных прав: «Может просматривать» и «Полный доступ».
- После того, как вы написали имя пользователя или группы пользователей, доступ которым вы хотите настроить индивидуально, а также выбрали уровень доступа, нажмите «Плюс»:
 . Настроенные права появятся в строке ниже.
. Настроенные права появятся в строке ниже. - Настройте права для всех пользователей, для которых это необходимо.
- Нажмите кнопку
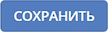 .
.
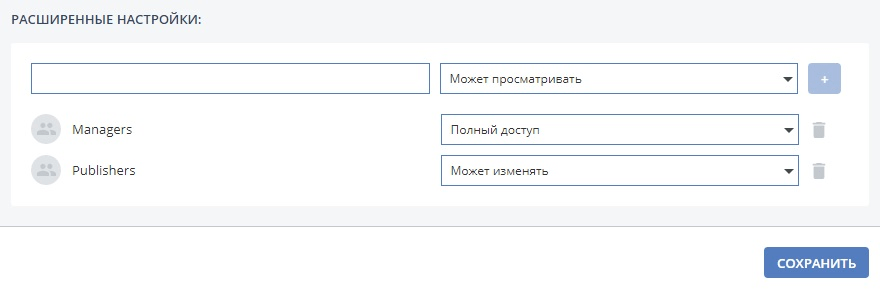
2.11.2. Настройка прав доступа к источникам данных¶
- Для настройки прав доступа к источнику данных наведите курсор мыши на источник данных. Справа от названия источника появится панель инструментов источника данных.
- Нажмите кнопку «Настроить права доступа»:
 . Откроется окно настройки прав для источника данных.
. Откроется окно настройки прав для источника данных.
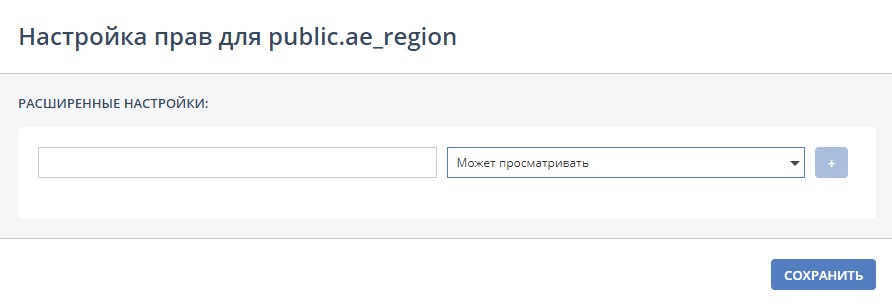
- В таблице «Расширенные настройки» необходимо настроить индивидуальные права для отдельных пользователей или групп пользователей. Для этого в пустой графе слева впишите имя пользователя или название группы пользователей, а справа выберите уровень прав. Доступны три варианта настройки прав доступа к подключению: «Может просматривать», «Может изменять» (доступно редактирование данных, удаление не доступно), «Полный доступ». Для источников данных в подключениях к веб-сервисам доступны только два варианта настройки приватных прав: «Может просматривать» и «Полный доступ».
- После того, как вы написали имя пользователя или группы пользователей, доступ которым вы хотите настроить индивидуально, а также выбрали уровень доступа, нажмите «Плюс»:
 . Настроенные права появятся в строке ниже. Настройте права для всех пользователей, для которых это необходимо. Нажмите кнопку
. Настроенные права появятся в строке ниже. Настройте права для всех пользователей, для которых это необходимо. Нажмите кнопку 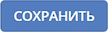 .
.
2.11.3. Проверка данных¶
Данные в таблице можно проверить на дублирование и соответствие правилам ввода значений атрибутов.
- Для выполнения проверки данных наведите курсор мыши на источник данных. Справа от названия источника появится панель инструментов источника данных.
- Нажмите кнопку «Проверка данных»:
 . Перед вами откроется окно валидации данных (проверки данных на соответствие правилам ввода значений атрибутов).
. Перед вами откроется окно валидации данных (проверки данных на соответствие правилам ввода значений атрибутов).
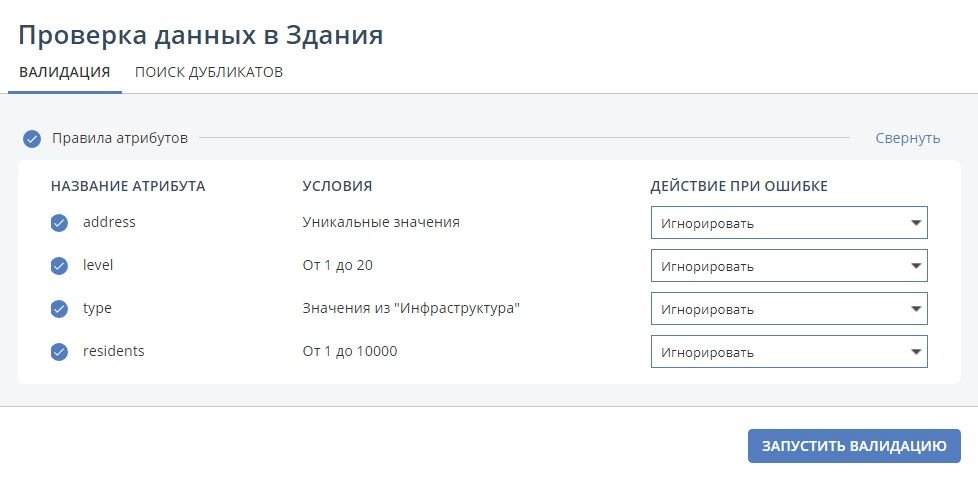
- В колонке «Действие при ошибке» из выпадающего списка выберите необходимое действие при выявлении ошибки для каждого атрибута из перечня. Возможные действия при выявлении ошибки: «Игнорировать» и «Удалить строку». Подробнее о настройках правил заполнения атрибутов смотрите в разделе Настройка источника данных.
- После завершения настроек нажмите кнопку
 . Окно проверки данных закроется, а возле названия источника данных, проверка данных которого выполняется, появится значок выполнения процесса:
. Окно проверки данных закроется, а возле названия источника данных, проверка данных которого выполняется, появится значок выполнения процесса: .
. - Когда проверка данных будет выполнена, значок выполнения процесса исчезнет.
- Для векторных данных доступна возможность проверки данных на наличие дубликатов. Проверка возможна как на дублирование самих объектов (т.е. проверка данных на наличие объектов, имеющих идентичную геометрию), так и на дублирование значений атрибутов. Для проверки данных на наличие дубликатов перейдите на вкладку «Поиск дубликатов».
- Появится окно с настройками для проверки данных на наличие дубликатов.
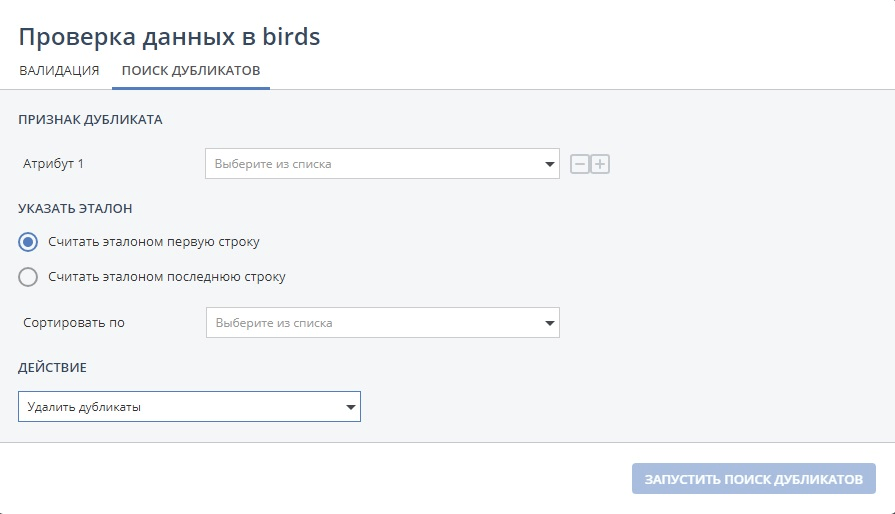
В открывшемся окне заполните следующие поля:
- Признак дубликата – Атрибут 1: из выпадающего списка выберите атрибут, который вы хотите проверить на наличие дубликатов. Если необходимо проверить геометрию – выберите соответствующий атрибут. Если необходимо проверить сразу несколько атрибутов, нажмите «Плюс»
 справа от уже выбранного атрибута. Добавьте столько атрибутов, сколько необходимо. Для удаления атрибута нажмите минус
справа от уже выбранного атрибута. Добавьте столько атрибутов, сколько необходимо. Для удаления атрибута нажмите минус  справа от атрибута, который необходимо удалить.
справа от атрибута, который необходимо удалить. - Указать эталон: поставьте отметку
 напротив того, какую строку необходимо считать эталоном – первую или последнюю, а также укажите, по какому столбцу необходимо делать сортировку.
напротив того, какую строку необходимо считать эталоном – первую или последнюю, а также укажите, по какому столбцу необходимо делать сортировку. - Действие: выберите действие, которое необходимо проделать с дубликатами: удалить их, или же создать для каждого объекта атрибут со ссылкой на строку, атрибут объекта которой дублируется (добавить атрибут со ссылкой на эталонную строку).
- Признак дубликата – Атрибут 1: из выпадающего списка выберите атрибут, который вы хотите проверить на наличие дубликатов. Если необходимо проверить геометрию – выберите соответствующий атрибут. Если необходимо проверить сразу несколько атрибутов, нажмите «Плюс»
После того, как все параметры указаны, нажмите кнопку
 . Окно проверки данных закроется, а возле названия источника данных, проверка данных которого выполняется, появится значок выполнения процесса:
. Окно проверки данных закроется, а возле названия источника данных, проверка данных которого выполняется, появится значок выполнения процесса: . Когда проверка данных будет выполнена, значок выполнения процесса исчезнет.
. Когда проверка данных будет выполнена, значок выполнения процесса исчезнет.
2.12. Геокодирование данных¶
Для векторных данных, которые не имеют географической привязки, доступна возможность выполнения геокодирования данных.
Для выполнения геокодирования наведите курсор мыши на источник данных. Справа от названия источника появится панель инструментов источника данных. Нажмите кнопку «Геокодирование»: . Перед вами откроется окно геокодирования, которое имеет три вкладки: «По координатам», «По адресу», «По адресу детально»:
. Перед вами откроется окно геокодирования, которое имеет три вкладки: «По координатам», «По адресу», «По адресу детально»:
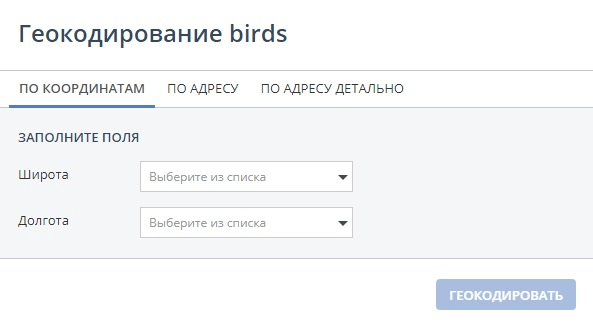
Выберите вкладку, соответствующую тому способу геокодирования, который вы хотите использовать и заполните следующие поля:
- Геокодирование по координатам. Выберите из выпадающих списков атрибуты ваших данных, соответствующие следующим значениям:
- Широта
- Долгота
- Геокодирование по адресу. Выберите из выпадающего списка один из доступных геокодеров (Яндекс или OSM), а также выберите из выпадающего списка атрибут, соответствующий адресу.
- Геокодирование по адресу детально. Выберите из выпадающего списка один из доступных геокодеров (Яндекс или OSM), а затем выберите атрибуты, соответствующие следующим значениям:
- Страна
- Регион
- Район
- Населенный пункт
- Улица
- Номер здания
- Корпус
В случае, если в ваших данных нет атрибута, соответствующего одному из параметров, которые необходимо указать, и при этом все данные имеют одинаковое значение данного параметра, вы можете в выпадающем списке выбрать «Другое значение» и указать значение параметра вручную. Это может быть актуально, если, например, все географические объекты находятся в России, а атрибута, указывающего на страну, в ваших данных нет.
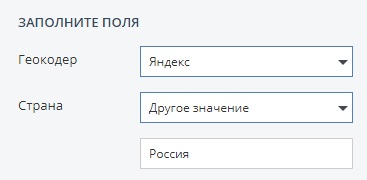
После того, как все параметры указаны, нажмите кнопку 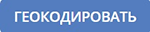 . Окно геокодирования закроется, а возле названия источника данных, геокодирование которого выполняется, появится значок выполнения процесса:
. Окно геокодирования закроется, а возле названия источника данных, геокодирование которого выполняется, появится значок выполнения процесса: . Когда геокодирование данных будет выполнено, значок выполнения процесса исчезнет.
. Когда геокодирование данных будет выполнено, значок выполнения процесса исчезнет.
2.12.1. Настройка источника данных¶
Для векторных данных, загруженных в систему, можно выполнить настройку: удалить или добавить атрибуты, изменить их названия и псевдонимы, назначить правила качества данных.
- Для настройки источника данных наведите курсор мыши на источник данных. Справа от названия источника появится панель инструментов источника данных. Нажмите кнопку «Настройки»:
 . Перед вами откроется окно настроек источника данных:
. Перед вами откроется окно настроек источника данных:
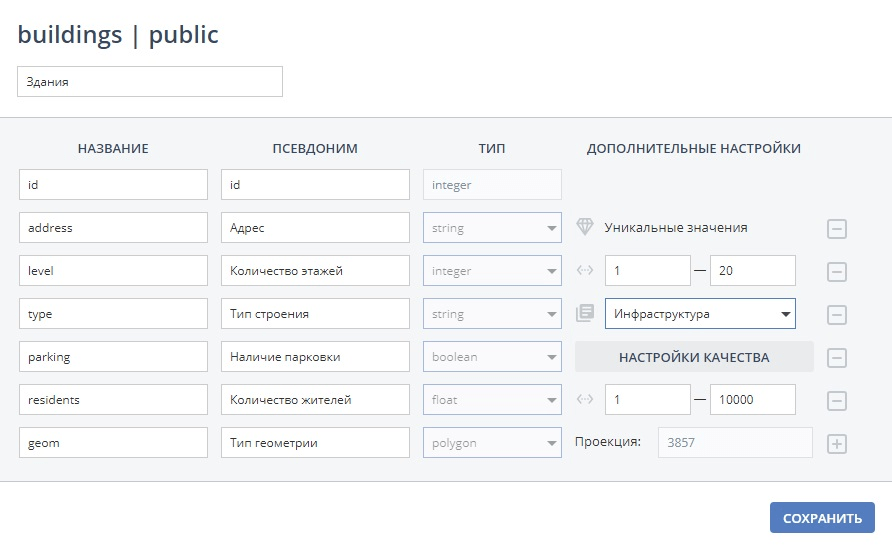
Для редактирования доступны название и псевдоним атрибута, а также дополнительные настройки: правила качества данных. Для изменения названия или псевдонима атрибута кликните на него мышью и впишите необходимое название.
Для изменения правила качества данных, кликните символ, обозначающий тип правила, т.е. один из следующих:
 справочник;
справочник; уникальные значения;
уникальные значения; диапазон.
диапазон.
Перед вами откроется выпадающий список, в котором необходимо выбрать правило качества данных:
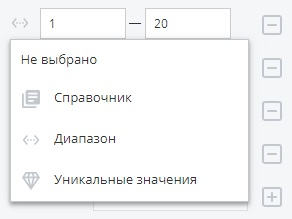
- Если у атрибута не настроено правило качество данных, в строке атрибута будет доступна кнопка
 . Нажмите ее для выбора правила. Более детально настройка атрибутов таблицы описана в разделе Создание новой таблицы в базе данных.
. Нажмите ее для выбора правила. Более детально настройка атрибутов таблицы описана в разделе Создание новой таблицы в базе данных. - Чтобы создать новое атрибутивное поле, щелкните плюс
 в конце последнего атрибутивного поля.
в конце последнего атрибутивного поля. - Для удаления поля нажмите минус
 в конце атрибутивного поля, которое необходимо удалить.
в конце атрибутивного поля, которое необходимо удалить. - После того как все настройки будут выполнены, нажмите кнопку
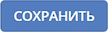 .
.
2.13. Создание справочников¶
Справочник – это определенный, заданный пользователем набор значений, которые могут принимать атрибуты. Использовать справочники удобно во избежание ввода пользователями некорректных значений атрибута – к примеру, содержащих ошибки. Для создания справочника перейдите на вкладку «Справочники» в подсистеме «Управление данными». Перед вами откроется список уже созданных ранее справочников:
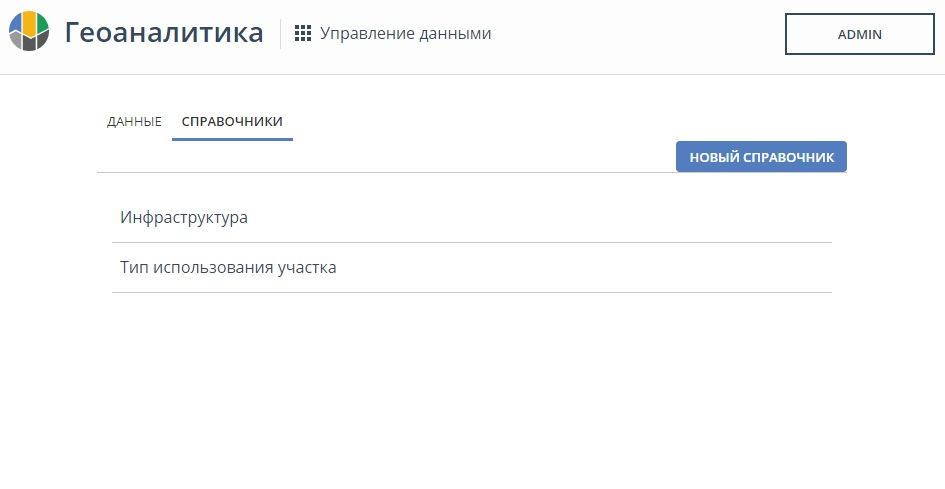
Для создания нового справочника нажмите кнопку  . Перед вами откроется окно создания нового справочника:
. Перед вами откроется окно создания нового справочника:
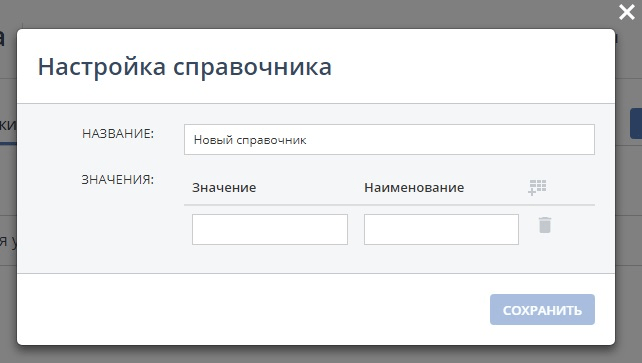
- В поле «Название» введите понятное название справочника.
- В таблице «Значения» в колонке «Значение» введите значение, которое может принимать атрибут.
- Справа в колонке «Наименование» укажите наименование значения. Наименование значения будет отображаться вместо самого значения в таблице и в информации об объекте.
- Нажмите кнопку «Добавить значение»:
 .
. - Добавьте столько значений, сколько необходимо, повторив действия пунктов выше.
- Для удаления значения нажмите кнопку «Удалить значение»:
 .
. - Нажмите кнопку
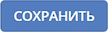 .
.
К примеру, объекты слоя – это здания различного типа. Всего возможно 3 типа зданий: 1 – жилое; 2 – промышленное; 3 – гараж. Мы можем создать справочник со следующими параметрами:
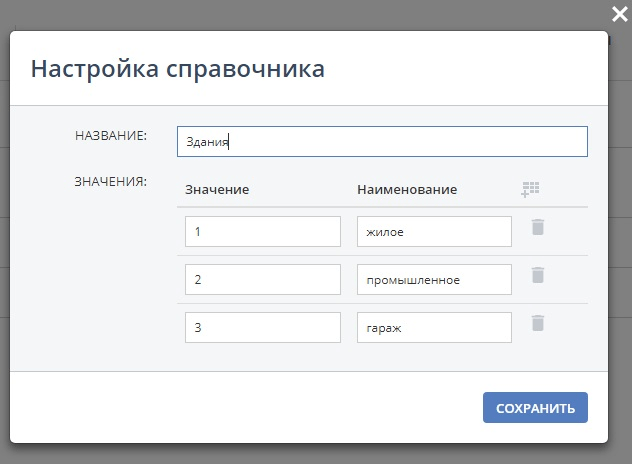
Затем, в настройках источника данных для атрибута «Тип строения» в качестве правила качества данных выбираем созданный справочник (раздел Настройка источника данных). И тогда при создании нового объекта в данном слое при вводе атрибута «Тип строения» у нас откроется выпадающий список с возможными наименования значения из справочника:
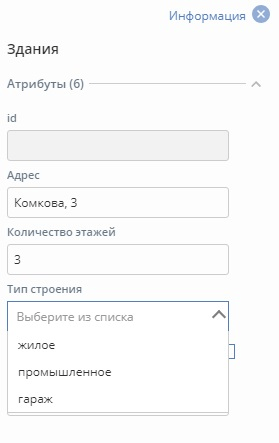
- Для редактирования справочника и его значений наведите курсор мыши на название справочника. Название справочника изменится с серого на голубой, а слева появится кнопка «Редактировать»:
 . Нажмите ее.
. Нажмите ее. - Для удаления справочника наведите курсор мыши на название справочника. Название справочника изменится с серого на голубой, а слева появится кнопка «Удалить»:
 . Нажмите ее.
. Нажмите ее.